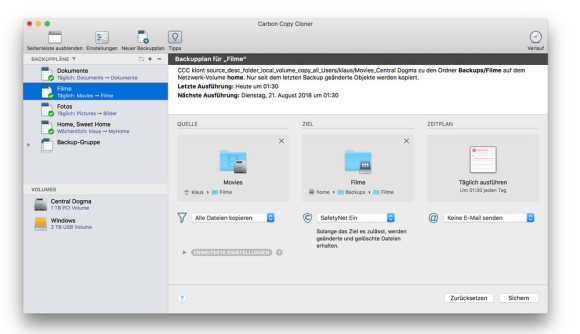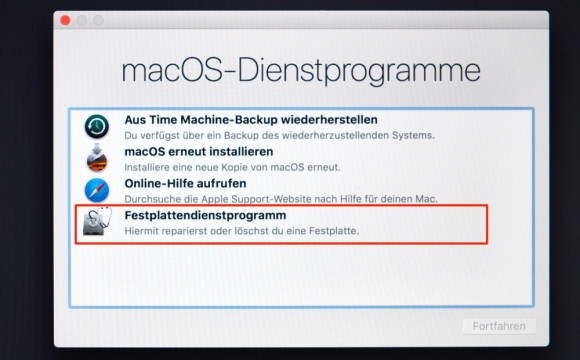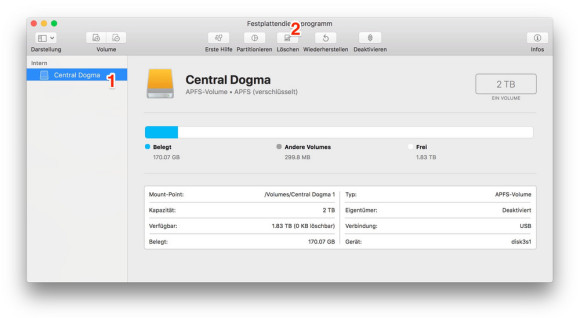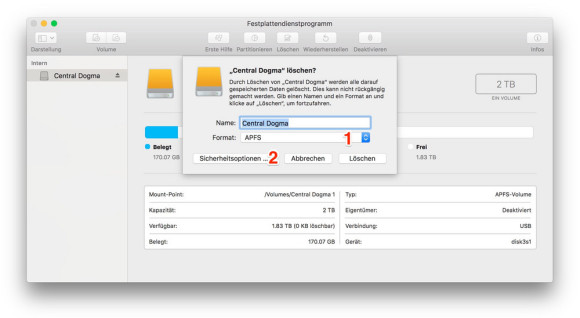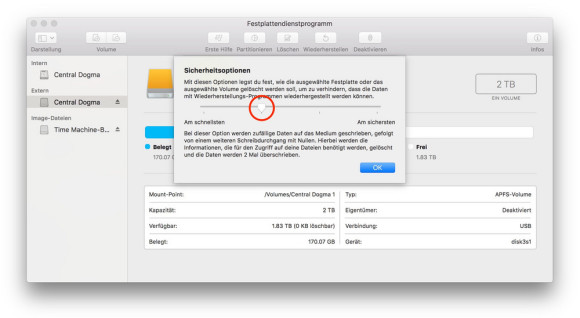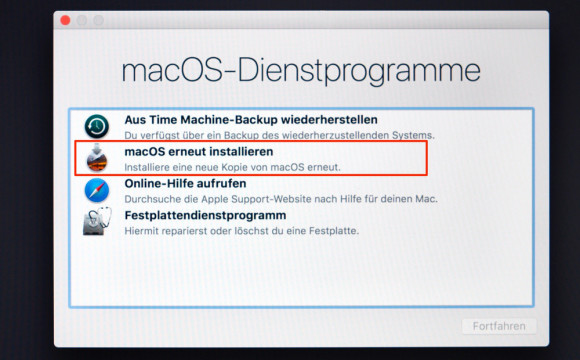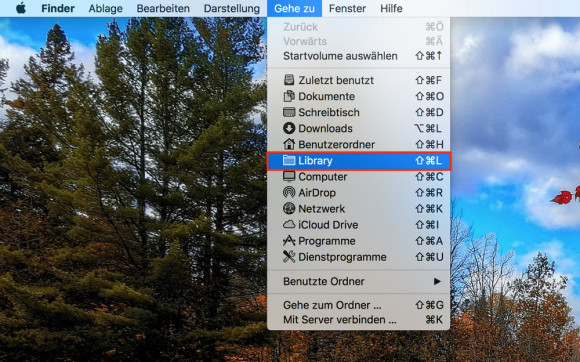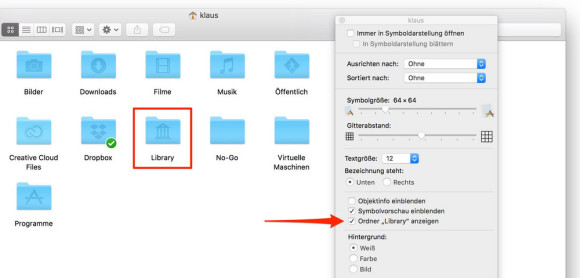Mac OS
27.08.2018, 10:02 Uhr
Mac-Tipp: radikal gelöscht
Manchmal muss ein Mac wirklich, wirklich gelöscht werden. Hier die endgültige Anleitung.
Macs können jahrelang einwandfrei funktionieren, während in einem endlosen Strom kleine und grosse Updates eingespielt werden. Irgendwann finden sich jedoch die meisten Mac-Anwender in einer dieser beiden Situationen wieder:
- Der Mac muss vollständig «plattgemacht» werden, weil er verkauft wird. Natürlich möchten Sie nicht, dass Ihre persönlichen Daten vom Käufer wiederherstellt werden können: weder die Dokumente noch die intimen Fotos und schon gar nicht der Webverlauf.
- Im Sinne der Arbeitsplatz-Hygiene wird der Mac komplett gelöscht, damit die uralten Dateien ohne Sinn und Zweck getilgt werden. Danach werden frische Kopien des Systems und der Programme aufgespielt, frei von jeglichen Altlasten.
In beiden Fällen ist die Prozedur dieselbe.
Vorbereitung: das Backup
Natürlich werden Sie in solchen Fällen den Mac zuerst sichern wollen. Dazu stehen Ihnen unzählige Möglichkeiten offen, die an dieser Stelle jedoch nicht das Thema sind. Meine Empfehlung lautet: Duplizieren Sie das Startlaufwerk des Macs bit-genau auf eine externe Festplatte. Alle Daten werden übertragen. Mit dieser Sicherung könnten Sie den Urzustand wiederherstellen und sogar den Mac von der externen Festplatte starten.
Tipp: Wie auch bei allen anderen Backup-Aufgaben schwöre ich seit Jahren auf die Software «Carbon Copy Cloner» von Bombich. Für diese einmalige Spiegelung reicht zwar die zeitlich befristete Demoversion – doch die 40 Franken für die Vollversion sind in jedem Fall hervorragend investiertes Geld. Die Website ist in Englisch gehalten, die Anwendung selbst ist jedoch in Deutsch lokalisiert.
Abmeldungen
Achtung! Allein die Daten zu sichern, reicht vielleicht nicht. Eventuell befinden sich auf dem Rechner auch Programme, die über das Internet aktiviert werden müssen und die Sie zuerst deaktivieren sollten, bevor Sie den Mac löschen. Dazu gehören zum Beispiel die Adobe Creative Suite, die Foto-Software Capture One Pro und andere Profi-Anwendungen. Ebenfalls dabei ist vielleicht iTunes, das vor dem Löschen abgemeldet werden muss; das ist allerdings nur nötig, wenn Sie mit iTunes Medien aus dem iTunes Store abspielen, die mit einem Kopierschutz belegt sind.
Geplättet und neu aufgesetzt
Internen Speicher löschen
Wenn Sie das Backup erfolgreich abgeschlossen haben, können Sie den internen Massenspeicher vollständig löschen. Dazu wird eine spezielle Notfall-Partition aktiviert, die das macOS bei seiner Installation automatisch anlegt und die nur wenige Gigabyte gross ist. Sie enthält die elementarsten Werkzeuge, während das System selbst aus dem Internet geladen wird.
Das folgende Verfahren funktioniert mit allen Macs, die beim Kauf mindestens mit macOS X «Lion» ausgeliefert wurden, das im Juli 2011 erschienen ist.
Recovery-Partition
Und so wird der interne Speicher gelöscht:
1. Starten Sie den Mac neu.
2. Halten Sie unmittelbar nach dem Startgong den Kurzbefehl «Command-R» so lange gedrückt, bis das Apple-Logo eingeblendet wird.
3. Nach einem längeren Startvorgang wird der Inhalt der Recovery-Partition eingeblendet. Klicken Sie auf den Bereich «Festplattendienstprogramm», um dieses zu laden:
4. Klicken Sie im «Festplattendienstprogramm» in der linken Spalte auf das interne Laufwerk (1) und danach auf die Schaltfläche «Löschen» (2):
5. Wählen Sie das Dateisystem (1). Wenn möglich sollte das bei SSD-Speichern das neue «APFS» sein, bei älteren Macs mit Festplatten «OS X Extended (Journaled)». Wenn Sie den Mac verkaufen (und nur dann), sollten Sie die Daten sicher löschen, sodass die Informationen auch mit Hilfsprogrammen nicht mehr zurückgeholt werden können. Klicken Sie dazu auf die Schaltfläche «Sicherheitsoptionen» (2).
6. Um die Daten sicher zu löschen, wählen Sie die zweite Option von links, die den kompletten Speicher zweimal durch zufällige Daten überschreibt. Es ginge theoretisch noch sicherer, wenn Sie den Regler weiter nach rechts ziehen, aber in der Praxis ist das nicht mehr relevant – stattdessen dauert der Vorgang einfach viel länger.
Und jetzt zurück auf Feld 1
Wenn die Festplatte oder das SSD gelöscht ist, wählen Sie im Menü «Festplattendienstprogramm» den Befehl «Festplattendienstprogramm beenden», um wieder zur Übersicht zu gelangen. Klicken Sie dieses Mal auf den Bereich «macOS erneut installieren»:
Jetzt werden Sie durch die Installation des Systems via Internet geleitet. Dabei wird wahrscheinlich jene Version installiert, mit der Ihr Mac ausgeliefert wurde. Nach der Installation können Sie den App Store aufrufen und gleich die neuste Version von macOS kostenlos installieren. Andere Version dazwischen (10.8, 10.9 …) lassen Sie dabei einfach aus.
Das sind aber nicht alle meine Daten!
Versteckte Daten
Wenn Sie es bis hierhin geschafft haben, beginnt die erneute Installation der Programme und das Zurückspielen der Daten. Das meiste davon ist ein Kinderspiel und beschränkt sich darauf, zum Beispiel die Objekte im Ordner «Dokumente» von der externen Festplatte in den gleichnamigen Ordner auf dem internen Speicher zu kopieren.
Doch dann gibt es noch Objekte, die Sie ebenfalls sichern wollen, aber die ein wenig anspruchsvoller sind. Diese befinden sich im Ordner «Library» im eigenen Benutzerverzeichnis. Dieser Ordner enthält zum Beispiel Schriften, die Sie nachträglich installiert haben. Innerhalb der Library finden Sie auch das Verzeichnis «Preferences», in dem sich die Voreinstellungen zu Programmen befinden.
Dieser Ordner ist ein wenig kniffliger als der Rest und verlangt, dass Sie sich mit seinen Inhalten ein wenig auseinandersetzen. So befindet sich zum Beispiel im Ordner «~/Library/AdressBook» Ihr Adressbuch, das Sie bestimmt nicht verlieren wollen. Andererseits können Sie dieses Verzeichnis getrost ignorieren, wenn Sie das Adressbuch über iCloud synchronisieren und die Daten deshalb auf den Apple-Servern liegen.
Nebenbei: Die Tilde «» steht bei solchen Anleitungen immer für Ihr Home-Verzeichnis, das einen beliebigen Namen tragen kann.
Tipp: Bewahren Sie den Ordner «Library» unbedingt solange auf, bis alle Programme wieder wunschgemäss funktionieren.
«Library? Welche Library?!»
Ab Werk ist der Ordner «~/Library» ausgeblendet, weil es Apple so will. Um ihn trotzdem zu öffnen, halten Sie die «Option»-Taste gedrückt, während Sie im Finder das Menü «Gehe zu» anwählen:
Tipp: Um den «Library»-Ordner dauerhaft einzublenden, öffnen Sie Ihr Home-Verzeichnis, indem Sie im Finder «Command+Shift+H» eingeben. Wählen Sie im Menü «Darstellung» den Befehl «Darstellungsoptionen einblenden». Zu guter Letzt aktivieren Sie die Option «Ordner ‹Library› anzeigen»: