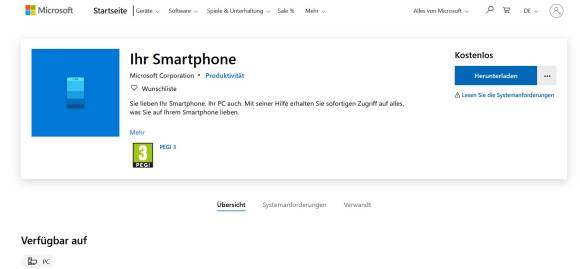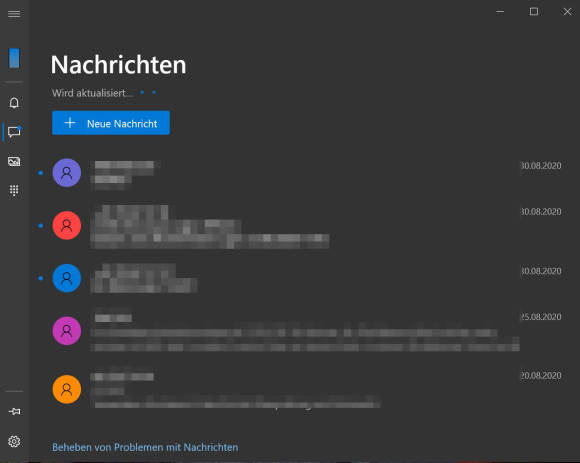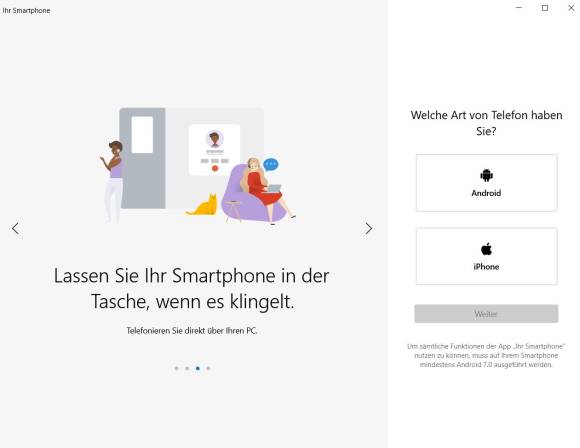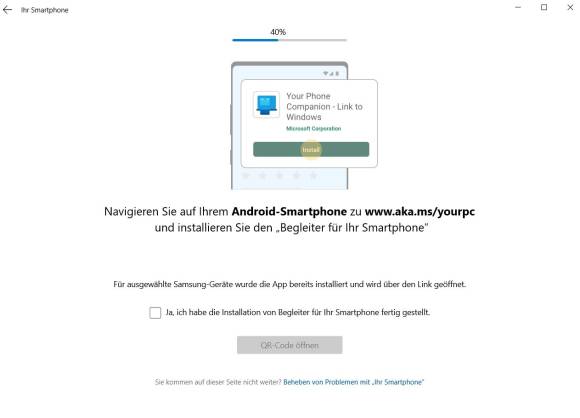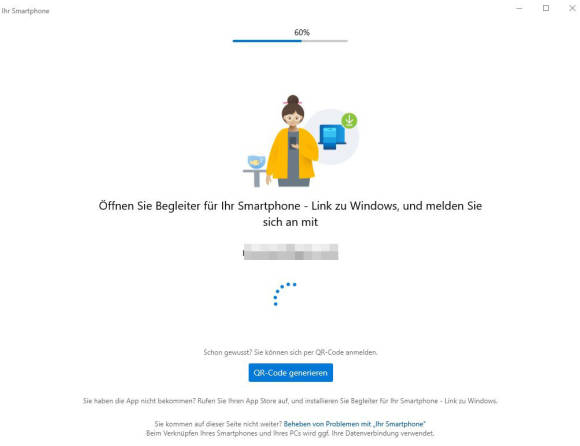Tipps & Tricks
02.09.2020, 16:30 Uhr
02.09.2020, 16:30 Uhr
«Ihr Smartphone» für Windows 10 – so richten Sie den Microsoft-Dienst ein
Mit Microsofts «Ihr Smartphone» können Sie am PC Textnachrichten verschicken, Smartphone-Apps ausführen oder Anrufe tätigen. Das Einrichten allerdings ist nicht ganz ohne.
Microsofts offizielle App für Windows 10, um Ihr Smartphone zu verwalten, heisst «Ihr Smartphone» (Your Phone). Mit «Ihr Smartphone» lassen sich auf einem mit Windows-10-Rechner Anrufe tätigen, Textnachrichten verschicken, aber auch Smartphone-Apps ausführen. Dank Assistent ist dies durchaus machbar, aber es sind ziemlich viele Schritte nötig, bis man den Dienst nutzen kann. Online PC leitet Sie da durch.
Hinweis: Dies wurde mit der Windows-10-Home-Version durchgeführt. Falls Sie «Ihr Smartphone» auf einem Geschäfts-PC mit Microsoft-Firmen-Konto nutzen möchten, kann dies zu Problemen führen.
Die App Ihr Smartphone installieren
1. Die Windows-10-App «Ihr Smartphone» können Sie kostenlos über den Microsoft-Shop herunterladen.
2. Wählen Sie, welche Art Smartphone Sie verwenden (Android- oder iOS-Gerät (iPhone).
4. Nun müssen Sie sich mit Ihrem Microsoft-Konto anmelden. Klicken Sie auf Weiter.
5. Anschliessend müssen Sie auf Ihrem Handy eine App installieren. Für Android-Geräte heisst sie etwas umständlich Begleiter für Ihr Smartphone - Link zu Windows. Der Microsoft-Installations-Assistent bietet auch einen direkten Web-Link dazu.
6. Nachdem die Smartphone-App installiert ist, häkeln Sie im Ihr-Smartphone-Assistenten (am PC) folgendes an: Ja, ich habe die Installation von Begleiter für Ihr Smartphone fertig gestellt.
7. Nun können Sie auf die blaue Schaltfläche QR-Code öffnen klicken.
Hinweis: Leider soll beim ersten Versuch (Geschäfts-Laptop) nun Windows Hello verwendet werden, was die Redaktorin mit dem privaten Microsoft-Account auf dem Geschäfts-Laptop nicht verwenden möchte und sollte. Daher fällt das QR-Code-Scannen leider flach.
Hinweis: Leider soll beim ersten Versuch (Geschäfts-Laptop) nun Windows Hello verwendet werden, was die Redaktorin mit dem privaten Microsoft-Account auf dem Geschäfts-Laptop nicht verwenden möchte und sollte. Daher fällt das QR-Code-Scannen leider flach.
Die App Ihr Smartphone installieren (Fortsetzung)
8. Alternativ können Sie sich auf der Handy-App ebenfalls mit dem Microsoft-Konto anmelden. So oder so: Öffnen Sie die Begleiter-App auf dem Smartphone.
9. Klicken Sie auf Weiter (auf dem Smartphone). Sie müssen die Zugriffs-Berechtigung für Fotos, Medien und Dateien, SMS zu senden/aufzurufen, Anrufe zu tätigen sowie auf die Kontakte zugreifen geben (4 x Zulassen).
10. Tippen Sie erneut auf Weiter. Wenn Sie im jetzigen Pop-up-Fenster auf Zulassen tippen, wird die App immer im Hintergrund ausgeführt. Dies kann künftig via Einstellungen > Apps und Benachrichtigungen wieder geändert werden. Nun tippen Sie unterhalb des blauen Buttons auf Mein PC ist bereit. Falls es klappt, sehen Sie auf dem Smartphone den Verbindung-Zulassen-Screen. Tippen Sie auf Zulassen und auf Fertig.
11. Falls es nicht klappen sollte, klicken Sie am PC auf den Button Benachrichtigung erneut senden.