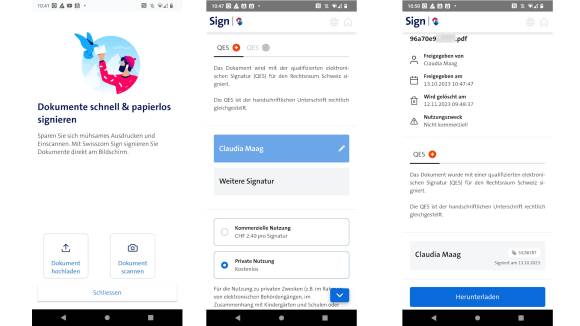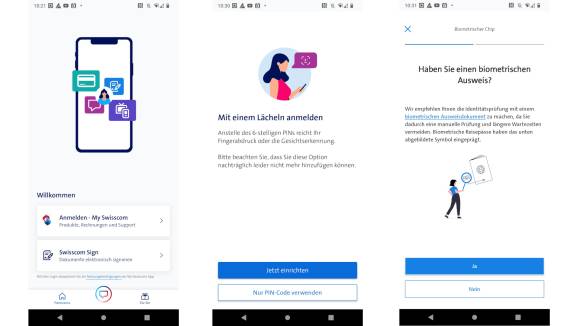Swisscom Sign
17.10.2023, 11:10 Uhr
Swisscom Sign verwenden – so gehts
Ab sofort kann man mit der My-Swisscom-App Verträge und andere Dokumente elektronisch unterschrieben. Und zwar egal, ob Sie Swisscom-Kunde sind oder nicht. Online PC hats ausprobiert.
Die Funktion heisst Swisscom Sign. Und sie steht allen zur Verfügung – ob nun bereits Swisscom-Kunde oder nicht. Die private Nutzung ist kostenlos, Sie müssen sich allerdings bei Swisscom Sign registrieren (biometrischer Pass nötig). Dokumente werden mit der qualifizierten elektronischen Signatur (QES) für den Rechtsraum Schweiz signiert.
- Laden Sie die kostenlose My-Swisscom-App herunter (Android, iOS).
- Wischen Sie durch die Infos, bis Sie zum Willkommen-Display kommen. Swisscom-Kunden können sich natürlich oben anmelden. Wenn Sie keine Kundin sind, tippen Sie unten auf Swisscom-Sign. Da die Autorin keine Swisscom-Kundin ist, wählte sie diese Option.
- Jetzt müssen Sie sich bei Swisscom Sign registrieren. Sie benötigen dazu einen biometrischen Pass.
- Wenn Sie damit einverstanden sind, tippen Sie auf Jetzt starten.
- Legen Sie eine PIN fest (6-stellig).
- Wer möchte, kann auch per Gesichts-ID oder Fingerabdruck anmelden. Allerdings kann dies übersprungen werden. Tippen Sie dann auf Nur PIN-Code verwenden.
- Akzeptieren Sie die Nutzungsbestimmungen der Swisscom.
- Die Swisscom empfiehlt nun, einen biometrischen Ausweis zu hinterlegen. Wer keinen hat (oder den nicht verwenden möchte), tippt auf Nein.
- Nun wählen Sie aus zwischen Pass oder Identitätskarte. Wir wählten letzteres.
- Scannen Sie die Vorderseite der ID (Scan starten).
- Zusätzlich müssen Sie ein Hologram scannen, indem Sie die Vorderseite hin- und herbewegen.
- Folgen Sie der Anleitung auf dem Handy-Bildschirm.
- Nachdem das Ausweisdokument erfolgreich geprüft wurde, will Swisscom noch ein Selbstportrait (Selfie).
- Die Daten werden manuell von Swisscom-Mitarbeitenden geprüft. Das dauert laut Display circa 15 Minuten.
- Bereits nach wenigen Minuten erschien auf dem Bildschirm die Frage nach der PIN.
- Jetzt (endlich) sind Sie bei Swisscom Sign angemeldet und können loslegen.
- Sie können nun entweder ein Dokument hochladen oder ein Dokument scannen.
- Die Autorin hat ein Dokument, das es zu signieren gilt, gescannt. Dokumente werden mit der qualifizierten elektronischen Signatur (QES) für den Rechtsraum Schweiz signiert. Alternativ können Sie auf die QES-EU-Version tippen.
- Unter Meine Signatur tippen Sie Vor- und Nachnamen ein. Optional kann man seine Mobilnummer hinterlegen (SMS-Zugriffschutz). Tippen Sie auf Speichern.
- Achten Sie drauf, dass Sie von der standardmässig ausgewählten kommerziellen Nutzung (Fr. 2.40 pro /Sign.) auf Private Nutzung (kostenlos) wechseln!
- Tippen Sie auf Signieren. Bestätigen Sie erneut mit Jetzt signieren. Erneut wird nach dem PIN-Code gefragt …
- Das signierte Dokument ist nun freigegeben. Sie können es anschliessend herunterladen. Laut App wird es knapp einen Monat später gelöscht.
Online PC meint
Positiv ist, dass man nicht Swisscom-Kunde/-Kundin sein muss, ebenso, dass dies für den privaten Gebrauch gratis ist. Aber dass nach dem biometrischen Pass gefragt wurde, hinterliess einen fahlen Beigeschmack. Doch dies ist nicht zwingend. Wer glaubt, man wischt dann seine Unterschrift auf das Display, den muss ich enttäuschen. Man tippt nur seinen Vor- und Nachnamen ein und kann keine gescannten Unterschriften hochladen. Klar, man muss sich nur einmal registrieren, ID scannen und eine Signatur erfassen. Aber das Ganze dauert doch ziemlich lange. Immerhin führt die App sehr gut Schritt für Schritt durch das Prozedere. Ausserdem ist es eine Alternative, wenn Sie die SwissID und dessen Signaturservice, nicht nutzen möchten.