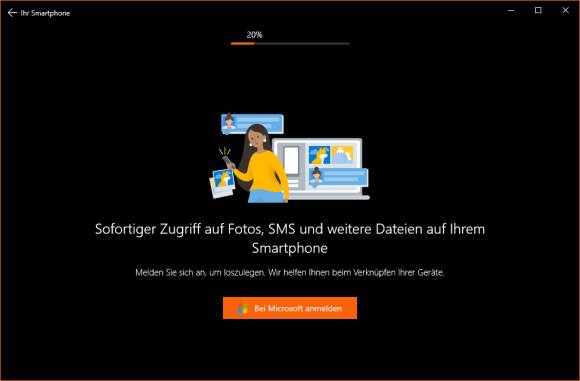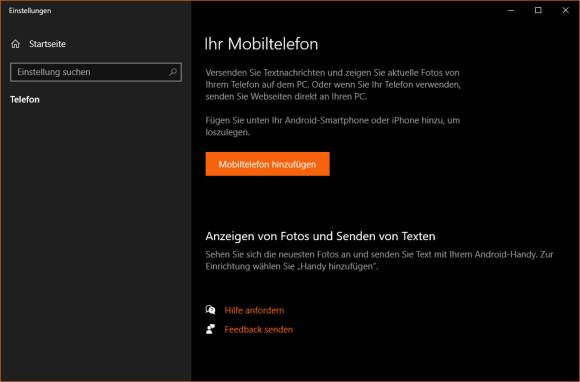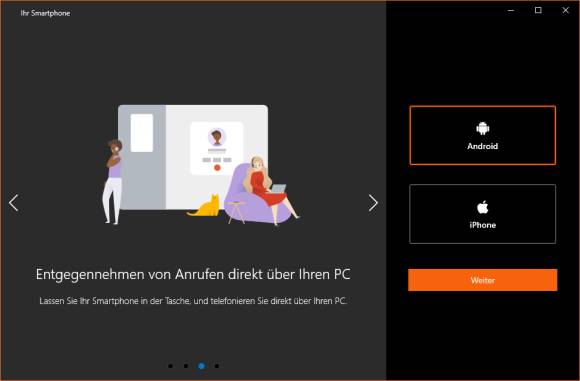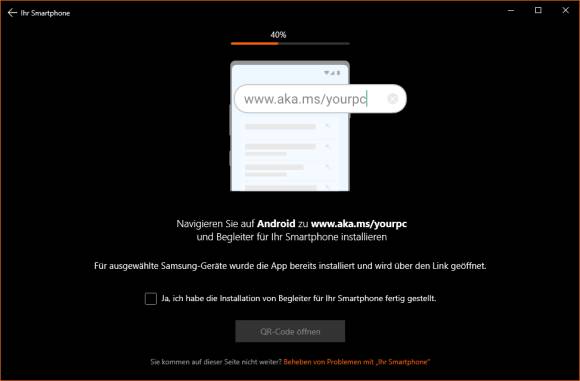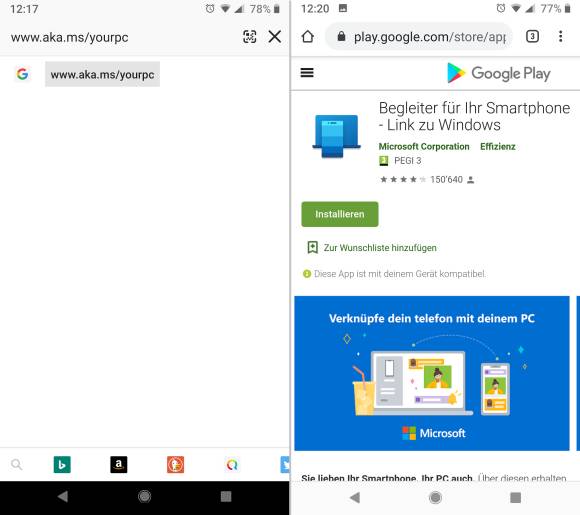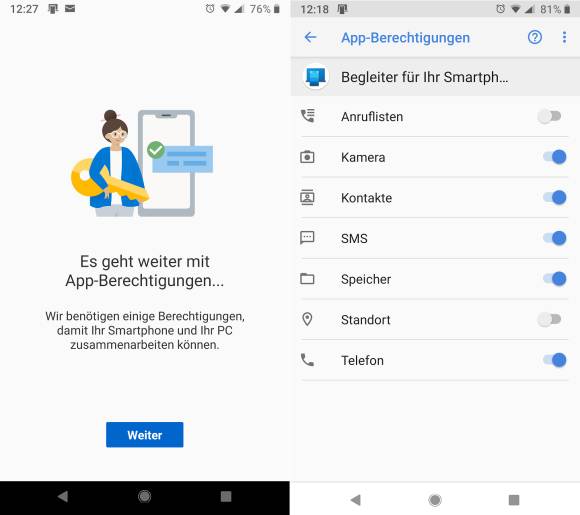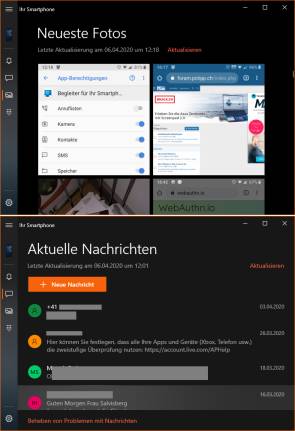Windows 10
22.04.2021, 11:01 Uhr
Android-Smartphone oder das iPhone mit Windows 10 verknüpfen
Verknüpfen Sie Ihr Handy mit dem Windows-10-PC oder -Notebook, um direkt von Ihrem Computer aus auf die Fotos oder SMS zuzugreifen.
Die per Handy geknipsten Fotos lassen sich zwar via Mail oder über einen Cloud-Speicherordner wie OneDrive oder Google Drive auf den PC bringen. Aber sobald Sie auf die SMS zugreifen müssen, wird es umständlich.
Spätestens jetzt wäre es doch sehr praktisch, wenn Sie vom PC oder Notebook aus einen Direktzugang zu den SMS und Fotos hätten. Unter Windows 10 müssen Sie hierfür nicht lange nach einer Lösung suchen.
Smartphone mit dem PC verknüpfen
Auf dem PC klicken Sie auf Start, tippen Handy ein und öffnen dann Handy verknüpfen. Nun klicken Sie auf Mobiltelefon hinzufügen.
Nun wählen Sie, ob Sie ein Gerät mit Android-Betriebssystem haben oder ein iPhone. Die Autorin verwendet hier ein Android-Gerät, aber es geht mit einem iPhone praktisch gleich. Klicken Sie das Passende an und gehen Sie zu Weiter.
Im nächsten Fenster gehts nun zu Bei Microsoft anmelden.
Wählen Sie das Microsoft-Konto aus, das Sie auf diesem Windows-10-PC verwenden. Falls Sie noch keins benutzt haben: Sie können es mit Ihrem OneDrive-Konto, Hotmail-Konto, Ihrem Windows-Live-Konto, Ihrem Office-Konto oder Ihrem Skype-Konto versuchen – dies sind eigentlich alles Microsoft-Konten. Klicken Sie auf Weiter. Wir verwenden unser Microsoft-Konto, das wir seinerzeit anhand einer Gmail-Adresse erstellt haben.
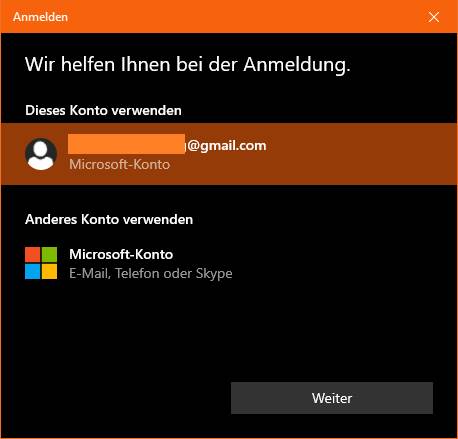
Wählen Sie das Microsoft-Konto aus, über das Sie den PC mit dem Handy verknüpfen wollen
Quelle: PCtipp.ch
Nun gehts auf Ihrem Smartphone weiter. Öffnen Sie auf diesem den Webbrowser (bei Android am besten Google Chrome) und surfen Sie darin zu www.aka.ms/yourpc. Das ist ein Microsoft-Kurzlink, der direkt zur erforderlichen App führt.
Sie landen im Falle von Android im Google Play Store. Installieren Sie von dort die App namens «Begleiter für Ihr Smartphone». Bei neueren Samsung-Geräten ist die App eventuell schon aufgrund einer Kooperation zwischen Microsoft und Samsung vorinstalliert. In diesem Fall müssen Sie die App natürlich nicht nochmals installieren.
Starten Sie die App und tippen Sie auf Weiter. Gewähren Sie ihr jene Berechtigungen, die sie zum Erfüllen der von Ihnen gewünschten Aufgaben braucht. Sie können diese Einstellungen später noch anpassen. Etwa unter Android ginge es hierfür in die Einstellungen-App, dort zu etwas wie Apps & Benachrichtigungen. In der App-Liste tippen Sie auf Begleiter für Ihr Smartphone und öffnen da die Berechtigungen.
Aktivieren Sie auf dem Desktop-PC im Einrichtungsfenster die Option Ja, ich habe die Installation von Begleiter für Ihr Smartphone fertig gestellt.
Scannen Sie mit der Handy-App den QR-Code, der auf dem Desktop-PC angezeigt wird, dann wird die App eingerichtet.
Sobald alles erledigt ist, klicken Sie auf dem Desktop-PC noch die letzte Schaltfläche an, um das Handy mit dem Rechner zu verbinden und via Microsoft-Cloud Ihre Kontakte zu synchronisieren.
Ab sofort können Sie nach dem Start der App auf dem Windows-10-PC auf die Fotos und Screenshots auf dem Smartphone und sogar auf die SMS zugreifen. Die Verbindung erfolgt via Internet, daher müssen Sie das Handy für den Zugriff nicht eigens via USB oder ähnlich mit dem PC verbinden.