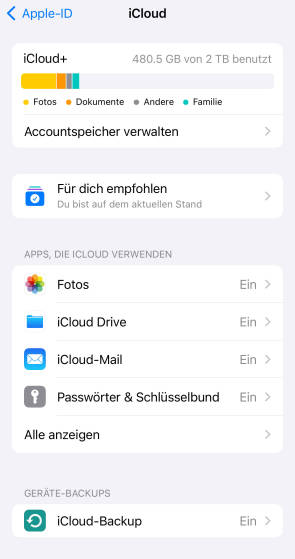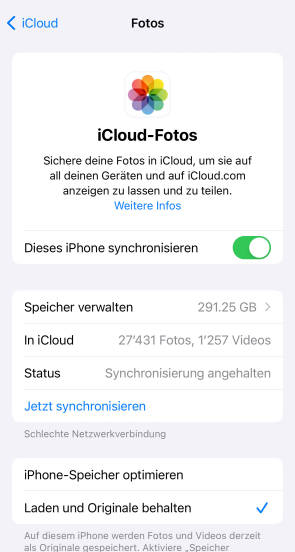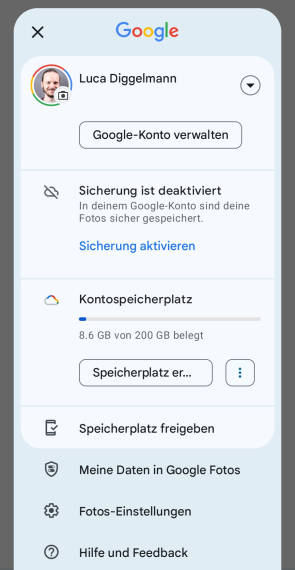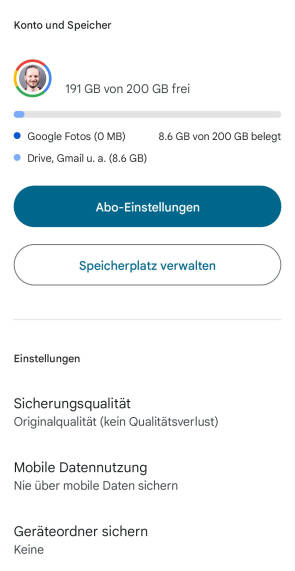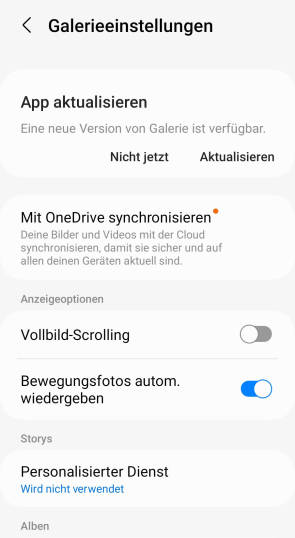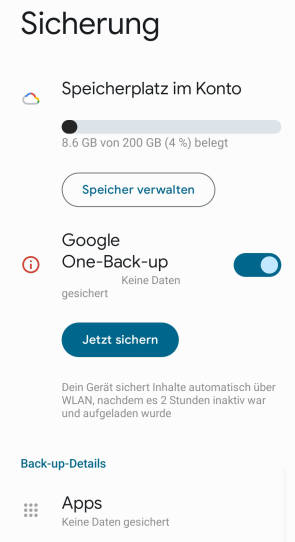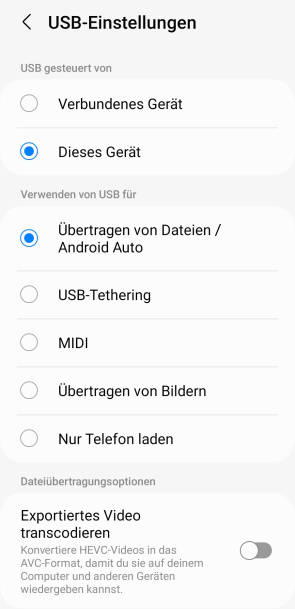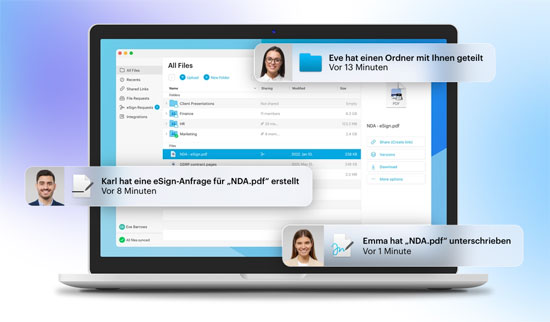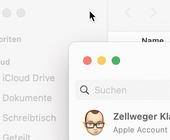Foto-Tipps
17.03.2024, 17:12 Uhr
Sichere Fotos
Im digitalen Zeitalter ist die Fotografie allgegenwärtig. Wir knipsen und filmen einfach alles. Doch wohin mit den Datenbergen, die dadurch generiert werden? Wir zeigen Ihnen, wie Sie Ihre Smartphone-Fotos richtig sichern.

(Quelle: Shutterstock/Niko94)
Die einfachste Methode für die Sicherung der Smartphone-Fotos liegt direkt an der Quelle: Beim iPhone bietet Apple mit iCloud eine Lösung aus einem Guss. Für Android-Nutzer ist es der Betriebssystemhersteller Google, der die einfachste Lösung hat. Natürlich gibt es für beide Systeme auch Alternativen; bei Android sogar ziemlich gut verbaute Optionen der Gerätehersteller. Allerdings sind die Lösungen von Apple und Google nur schwer zu überbieten.
Apple
Keine andere Cloud-Integration geht so tief wie diejenige von Apple und iCloud. Wo bei anderen Herstellern die Cloud wie aufgesetzt wirkt, arbeitet sie bei Apple tief im Inneren und ist komplett mit dem Gesamtsystem verwoben, Bild 1.
Das hat natürlich auch Nachteile – gerade wenn man lieber einen anderen Dienst verwenden möchte. Für Foto-Backups ist iCloud aber geradezu ideal: Sie müssen gar nicht viel tun, um Ihre Bilder einfach zu sichern.
Öffnen Sie zuerst die Einstellungen-App. Tippen Sie auf Ihren Namen ganz oben in der Liste und im nächsten Menü auf iCloud. Dort erhalten Sie sogleich eine wichtige Information, nämlich wie viel Speicher Sie auf iCloud zur Verfügung haben. Je nach Speicherkapazität und Anzahl der Fotos brauchen Sie zusätzlich ein Speicher-Abo (dazu gleich mehr).
Tippen Sie unter Apps, die iCloud verwenden auf Fotos. Aktivieren Sie den Schalter Dieses iPhone synchronisieren – schon werden Ihre Fotos mit der iCloud abgeglichen, Bild 2.
Etwas weiter unten entdecken Sie noch eine wichtige Einstellung: Sie können zwischen iPhone-Speicher optimieren sowie Laden und Originale behalten wählen. Bei Ersterer verwaltet das iPhone den lokalen Speicher dynamisch. Sobald Ihr Speicher knapp wird, ersetzt iOS die Bilder auf Ihrem iPhone durch kleinere Versionen, die weniger Platz benötigen. Erst, wenn Sie ein Bild öffnen, wird die volle Grösse heruntergeladen. Die Originale bleiben in der iCloud gespeichert. Falls Sie genügend Speicherplatz zur Verfügung haben, ergibt die zweite Option mehr Sinn. Denn ein Backup ist nur ein Backup, wenn mindestens zwei gleichwertige Kopien der Daten existieren. Lesen Sie dazu auch die Box «Cloud und die Sicherheit» im Teil 2.
Standardmässig erhalten Sie bei Apples iCloud 5 GB kostenlosen Speicherplatz. Leider ist das im Vergleich zu anderen Anbietern eher knausrig. Für Fotos reicht der Platz eine Weile hin, aber sobald nur schon eine Handvoll Videos dazukommen, ist der Spass vorbei. Immerhin: Für nur 1 Franken pro Monat können Sie den Speicherplatz auf 50 GB verzehnfachen. 200 GB gibt es für 3 Franken pro Monat, was für viele Nutzer ausreicht.
Grössere Platzbedürfnisse werden ebenfalls abgedeckt. Für 10 Franken pro Monat bekommen Sie 2 TB Speicherplatz, was ein gutes Angebot für Fotofans ist. 6 TB für 30 Franken und 12 TB für 60 Franken pro Monat sind eher für professionelle Nutzer oder Filmemacher-Familien interessant.
Da iCloud für praktisch alle Apple-Dienste und zahlreiche Dritt-Apps auf dem iPhone verwendet wird, ist zusätzlicher iCloud-Speicher eine lohnenswerte Investition. Die Abos können problemlos angepasst werden. Starten Sie am besten mit den kostenlosen 5 GB und bestellen Sie mehr Speicher, wenn Sie wirklich mehr benötigen.
Der zweite grosse Hersteller von mobilen Betriebssystemen hat ebenfalls eine eigene Backup-Lösung parat. Google Fotos verwendet die Google-Cloud, um Ihre Fotos zu sichern. Dabei hat Google zwar nicht so eine schöne Einbettung in ein Mobil- und ein Desktop-Betriebssystem wie Apple, dafür ist die Google-Cloud auch auf Apple-Geräten eine Option. Einrichten lässt sich die Google-Cloud so einfach wie die iCloud.
Genau genommen ist es regelrecht schwierig, seine Fotos nicht zu sichern. Google Fotos bietet das Feature bereits beim ersten Start der App gross an und zeigt sogar ein spezielles Icon, wenn die Sicherung nicht aktiv ist, Bild 3. Falls Sie beim ersten Start keine Sicherung eingerichtet haben, können Sie das folgendermassen nachholen: Öffnen Sie die Fotos-App, und tippen Sie oben rechts auf Ihr Nutzerbild. Tippen Sie nun auf Sicherung
aktivieren und bestätigen Sie im nächsten Menü das Backup.
aktivieren und bestätigen Sie im nächsten Menü das Backup.
Der verfügbare Speicherplatz wird Ihnen gleich angezeigt. Im Menü Fotos-Einstellungen können Sie weitere Optionen festlegen. Darunter auch die Option zur Speicheroptimierung. Tippen Sie dazu auf Sicherung und scrollen Sie runter zu Sicherungsqualität, Bild 4.
Achtung: Das Google-System funktioniert anders als jenes von Apple. Während Apple die Originale in der iCloud behält und lokal mit kleineren Dateien arbeitet, verkleinert Google die Bilder, um in der Cloud Platz zu sparen. Aktivieren Sie die Platzsparfunktion also nur, wenn Sie mit qualitativ schlechteren Bildern leben können. Wir empfehlen, die Bilder jeweils in Originalqualität zu belassen; so machen Sie keine Abstriche.
Preislich bewegt sich Google an einem ähnlichen Ort wie Apple, wobei das kostenlose Angebot deutlich besser ist: 15 GB gibt es hier. Die zwei nützlichsten Angebote sind auch bei Google 200 GB für 3 Franken, und 2 TB für 10 Franken pro Monat. Das Einstiegsmodell ist etwas anders, hier gibt es 100 GB für 2 Franken, also jeweils das Doppelte wie bei Apple. Bei Google geht es ausserdem noch weiter nach oben. 5 TB kosten 25 Franken pro Monat. Darüber sind weitere Optionen für satte 10, 20 und 30 TB verfügbar, die mit jeweils 50, 100 und 150 Franken monatlich zu Buche schlagen. Gleich wie bei Apple wird auch hier der Speicherplatz zwischen allen Google-Diensten aufgeteilt. Das heisst, neben Fotos und Videos zählen auch E-Mails, Dokumente, Gerätebackups und andere Dienste, die Speicherplatz benötigen. In der Praxis geht jedoch fast der gesamte Speicherplatz für Fotos und Videos drauf – und davon wiederum das meiste für Videos.
Der grosse Dritte: Samsung
Samsung ist schon lange ein Sonderfall. Das eigene Betriebssystem der Koreaner (Tizen) hat sich ausserhalb der TV-Geräte nicht durchgesetzt. So ist der Grosskonzern weiter auf andere Unternehmen angewiesen. Dass Samsung damit nicht besonders glücklich ist, zeigt sich unter anderem darin, wie stark das Unternehmen versucht, seinen Geräten den eigenen Stempel aufzudrücken. Egal, ob auf der Mobile-Hardware mit Android oder auf den Desktop-Devices mit Windows, fast alle Services sind gedoppelt. So kann man trotz Betriebssystem von Google respektive Microsoft fast alles in eigenen Samsung-Applikationen erledigen.
Und jetzt kommt die grosse Überraschung: Samsung hat keine eigene Backup-Lösung für die Galerie-App. Stattdessen ist die Microsoft-Cloud OneDrive fest eingebaut. Mitunter deshalb lässt sich OneDrive auf Samsung-Smartphones auch nicht deinstallieren, Bild 5. Für Samsung ergibt die Zusammenarbeit Sinn: Sie müssen keine eigene Cloud betreiben und bieten den Nutzern eine Lösung, die sowohl auf den Android- als auch den Windows-Geräten von Samsung funktioniert. Dafür macht sich Samsung erneut von einem anderen grossen Dritten abhängig. Mehr zu OneDrive als Backup-Lösung im nächsten Abschnitt.
Andere Cloud-Dienste
Natürlich müssen Sie nicht eine der Standard-Galerie-Apps nutzen, um Ihre Fotos zu ichern. Sogar Apple erlaubt alternative Backup-Methoden. Google hat ausserdem eine eigene Alternative zur Fotos-App im Köcher: Mit Google One können Sie Ihr gesamtes Smartphone sichern, nicht nur die Fotos. Das ist eine Option, die sich besonders dann lohnt, wenn Sie häufig mit Dokumenten und anderen Dateitypen arbeiten, Bild 6.
Microsoft bietet mit OneDrive einen Foto-Upload an. Das gilt auch für weitere Cloud-Anbieter wie Dropbox, Tresorit, Mega oder Sync.com. Den Upload aktivieren Sie jeweils in den Einstellungen der Cloud-App. Natürlich ist der Speicherplatz dieser Anbieter ebenfalls nicht kostenlos. Dafür erhalten Sie bei verschlüsselten Anbietern mehr Datenschutz als bei Google oder Microsoft (siehe Box in Teil 2). Und natürlich gilt auch hier: Am besten sichern Sie die Daten zusätzlich lokal oder synchronisieren sie zumindest auf ein zweites Gerät wie einen PC oder ein Notebook. Damit haben Sie gleich drei Kopien der Daten – auf dem Smartphone, in der Cloud und auf dem PC/Notebook.
Lokale Backups und Tipp
Natürlich können Sie Ihre Smartphone-Fotos auch klassisch sichern. Dafür benötigen Sie neben Ihrem Handy einen Desktop-Rechner oder Laptop und (wahrscheinlich) ein passendes Kabel. Theoretisch könnten Sie die Fotos auch über eine Funkschnittstelle wie AirDrop auf einen Mac schicken, für grössere Datenmengen ist das aber unpraktisch.
iPhone
Kaum überraschend: Das iPhone lässt sich besonders gut auf einem Mac sichern. Einfach Kabel anschliessen, das Gerät auf dem Mac ansteuern – und los geht es. Mac hat sogar eine eingebaute Backup-Funktion. Haben Sie Ihr iPhone im Finder angewählt, können Sie im Reiter Allgemein mit der Schaltfläche Backup jetzt erstellen eine Sicherung einrichten. Dabei lässt sich auswählen, ob die Daten in die iCloud oder auf den Mac geladen werden sollen, Bild 7.
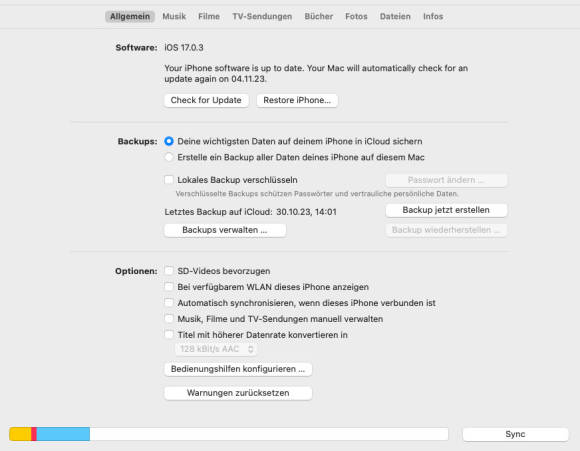
Bild 7: Das iPhone am Mac bietet wie erwartet die meisten Optionen
Quelle: PCtipp.ch
Wichtig: In beiden Fällen müssen Sie bei der ersten Verbindung kurz bestätigen, dass Sie die Verbindung zwischen dem Mac/PC und dem iPhone zulassen möchten. Entsperren Sie dazu Ihr iPhone. Auf dem Mac müssen Sie die Verbindung zusätzlich absegnen, wozu Sie eine Pop-up-Meldung erhalten.
Android
Android-Smartphones funktionieren mit Windows ganz einfach: Kabel anschliessen, Verbindung zulassen – und es läuft. Bei gewissen Modellen können Sie zudem über die Benachrichtigungen festlegen, ob das Smartphone Zugriff auf den Speicher erteilen oder nur aufladen soll. Ist das Smartphone verbunden, erhalten Sie über den Windows-Explorer Zugriff auf das Dateisystem, als wäre es ein normaler, externer Speicher, Bild 8.
Vom Android-Handy auf den Mac wird es ein wenig umständlicher. Sie benötigen dafür die App Android File Transfer, die von Google entwickelt wird. Die App startet, sobald ein Android-Handy angeschlossen wird und bietet einen simplen Dateimanager, der ein wenig an eine FTP-App erinnert. Damit können Sie Dateien auf den Mac übertragen.
Und letztlich noch eine kleine Erinnerung für lokale Backups: Es ist nur ein Backup, wenn Sie die Daten kopieren. Verschieben Sie Ihre Fotos auf den Mac/PC, sparen Sie zwar Platz auf dem Smartphone, haben aber keine zweite Kopie und müssen anderweitig für ein Backup sorgen.
Tipp: Cloud und die Sicherheit
Lange galt die Devise: Cloud-Speicher ist kein Backup. Das ist heute nicht mehr für alle Dienste so, da einige die Probleme der Vergangenheit in den Griff bekommen haben. Dienste wie Tresorit (tresorit.com) verwenden Dateiversionierung, mit der Sie besser vor Datenpannen geschützt sind. Auch die internen Backupsysteme der Cloud-Anbieter sind besser geworden, wodurch Datenverlust durch den Anbieter eigentlich nicht mehr vorkommen sollte. Aber: Ein gewisses Restrisiko besteht immer. Entsprechend sollten Sie neben dem Cloud-Speicher noch lokale Kopien verwalten. Eine Möglichkeit dazu besteht darin, die Cloud auf mehrere Rechner zu synchronisieren. Einer der Rechner kann dabei nur bei Bedarf mit der Cloud verbunden werden, damit Sie jeweils eine ältere Kopie der Daten auf sicher haben. Als zusätzliche Ebene der Sicherung richten Sie ein lokales Backup auf einer externen Festplatte ein. Tools wie Veeam Agent (veeam.com) oder Apple Time Machine machen das nach einmaligem Einrichten automatisch.
Laden Sie alle Ihre Daten in die Cloud, schenken Sie dem Anbieter viel Vertrauen. Ihre Daten müssen nicht nur vor Fremdzugriff geschützt werden, sondern auch vor technischen Pannen und idealerweise auch vor internem Missbrauch. Entsprechend sollten Sie den Anbieter Ihres Cloud-Dienstes mit Bedacht wählen. Die grossen Player sind besonders praktisch und günstig, allerdings auch weniger sicher. Lagern Sie Ihre Fotos bei Microsoft (OneDrive) oder Dropbox, wird nichts verschlüsselt und teilweise wird sogar automatisiert mitgelesen.
Google (Drive) hat sich in den vergangenen Jahren stark verbessert, was die Privatsphäre angeht, ist aber immer noch eher weit hinten im Rennen. Speziell auf Privatsphäre getrimmte Dienste wie Tresorit, Sync.com, Mega (mega.io) oder Proton Drive (proton.me) bieten Ende-zu-Ende-Verschlüsselung an, wodurch sie die Inhalte der Cloud nicht einmal lesen könnten, wenn sie wollten. Allerdings sind solche Dienste etwas weniger nutzerfreundlich, oft teurer und stellenweise langsamer. Hier müssen Sie abwägen, wie wichtig Ihnen maximale Privatsphäre ist. Der Mittelweg für Apple-Nutzer ist die iCloud, die zwar nicht im gleichen Mass verschlüsselt ist, allerdings mit Apple einen Anbieter mit einem guten Ruf bezüglich Privatsphäre hinter sich hat. Dafür ist die iCloud ausserhalb von Apple-Geräten nur sehr begrenzt nützlich.