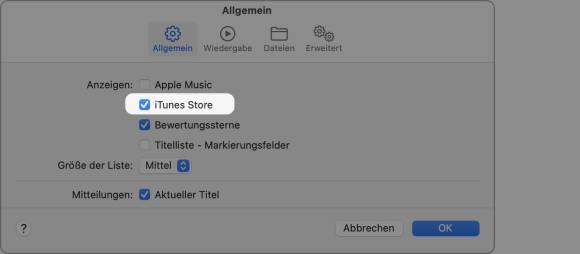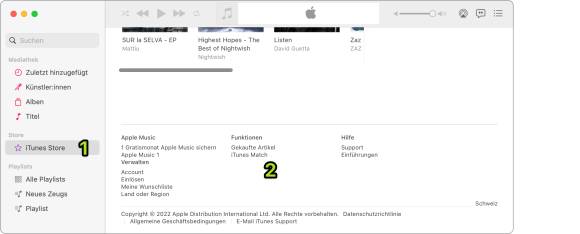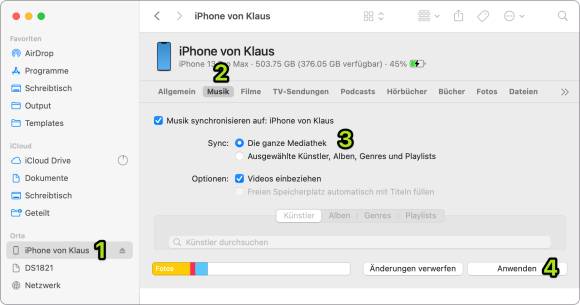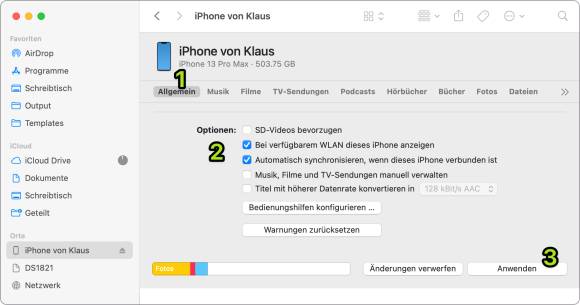Der direkte Draht
11.07.2022, 08:08 Uhr
Mac-Tipp: Musik ohne Cloud synchronisieren
Keine Cloud, nur die persönliche Musiksammlung: So bringen Sie Ihre Bibliothek auf das iPhone.

Die Musik-App funktioniert immer noch ohne Cloud, auch wenn das manchmal vergessen geht
(Quelle: PCtipp.ch)
Gab es ein Leben vor dem Musikstreaming? Schwer zu sagen. Aber wenn Sie Ihre lokale Musiksammlung vom Mac aus mit dem iPad oder iPhone synchronisieren möchten, dann ist das auch heute noch möglich. Es funktioniert sogar recht einfach. Und ausserdem gibt es mehr als eine Möglichkeit, um zum Ziel zu kommen, wie wir gleich sehen werden.
iCloud für die Katz’
Vielen Nicht-Abonnenten von Streaming-Diensten wäre es wohl am liebsten, sie könnten die lokale Musiksammlung, die mit der Anwendung Musik verwaltet wird, einfach über iCloud synchronisieren. Aber das ist leider nicht möglich – egal, wie viel freier Speicher in iCloud vorhanden ist.
Stattdessen bietet Apple den Service iTunes Match separat an. Der verstaubten Aufmachung nach zu urteilen, besteht bei Apple wenig Interesse daran, diesen Dienst ins Rampenlicht zu stellen. Die Produktseite ist sogar so alt, dass man von Apple gesiezt wird!
Wie auch immer: iTunes Match bietet für 35 Franken pro Jahr die Möglichkeit, die gesamte Musikbibliothek zwischen allen Geräten zu synchronisieren. Das betrifft insbesondere Titel, die vor Urzeiten von CDs gerippt wurden und bis jetzt nur lokal verwaltet werden. Eben die klassische lokale Musikbibliothek.
Um überhaupt zu iTunes Match zu gelangen, öffnen Sie am Mac die Musik-Anwendung und anschliessend deren Einstellungen. Überzeugen Sie sich, dass im Bereich Allgemein unter Anzeigen die Option iTunes Store markiert ist:
Klicken Sie nun in der Seitenleiste auf iTunes Store. (1) Blättern Sie ganz nach unten, bis Sie den winzig kleinen Eintrag iTunes Match anklicken können: (2)
Den Rest der Installation und den Abschluss eines Abonnements erledigen die folgenden Produktseiten. Aber iTunes Match ist eigentlich nicht das Thema, sondern soll hier nur der Vollständigkeit halber erwähnt werden.
Synchronisierung mit Kabel
Stattdessen synchronisieren wir in einem ersten Schritt ganz klassisch mit einem Kabel. Dazu braucht es keine Musik-Anwendung; die Einstellungen und der Abgleich werden direkt im Finder vorgenommen.
Verbinden Sie das iPhone oder iPad mit dem Mac und geben Sie den Code ein, falls das verlangt wird. Das Gerät taucht jetzt in der Seitenleiste im Finder-Fenster auf. (1) Klicken Sie es an und wechseln Sie in den Bereich Musik. (2) Blättern Sie ein wenig nach unten, bis Sie zur Einstellung Musik synchronisieren auf … kommen. (3) Wählen Sie, ob Sie die ganze Musiksammlung oder nur bestimmte Wiedergabelisten synchronisieren möchten und starten Sie den Abgleich mit einem Klick auf die Schaltfläche Anwenden (4):
Achtung! Sollte das iPhone bereit mit einem anderen Mac synchronisiert worden sein, dann werden alle diese bestehenden Songs von diesem iPhone gelöscht.
Das wars. Wiederholen Sie die Prozedur mit jedem Gerät und frischen Sie den Inhalt auf, wenn es wieder einmal angebracht scheint.
Synchronisierung über Wi-Fi
Doch Kabel sind sowas von gestern. Um den Abgleich in Zukunft über Wi-Fi vorzunehmen, klicken Sie beim Gerätefenster auf den Bereich Allgemein. (1) Blättern Sie ein wenig nach unten, bis Sie die Optionen sehen. Hier markieren Sie Bei verfügbarem WLAN dieses iPhone anzeigen und klicken anschliessend auf die Schaltfläche Anwenden (3):
Nach einer Gedenkminute taucht das Gerät in der Seitenleiste auf, sobald es sich im selben Wi-Fi-Netz wie der Mac befindet. Die erneute Synchronisierung wird dann einfach mit einem Klick auf die Schaltfläche Sync gestartet – ganz so, als wäre das iPhone oder das iPad mit einem Kabel verbunden.
Nichts zu sehen?
Wenn das Gerät allerdings nicht in der Seitenleiste des Fensters auftaucht, rufen Sie die Einstellungen des Finders auf. Wechseln Sie in den Bereich Seitenleiste und überzeugen Sie sich, dass der Eintrag CDs, DVDs und iOS-Geräte markiert ist.