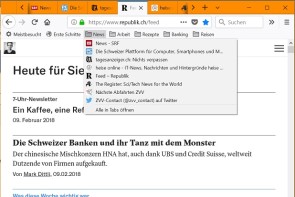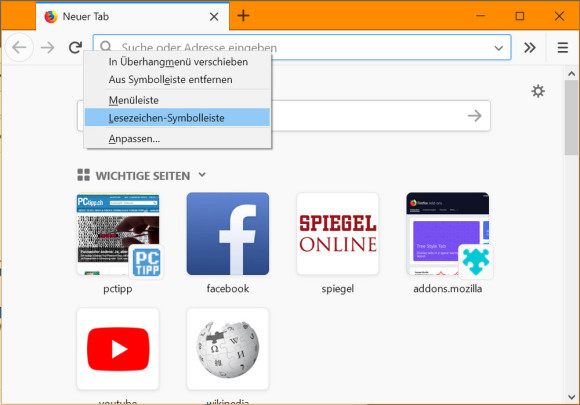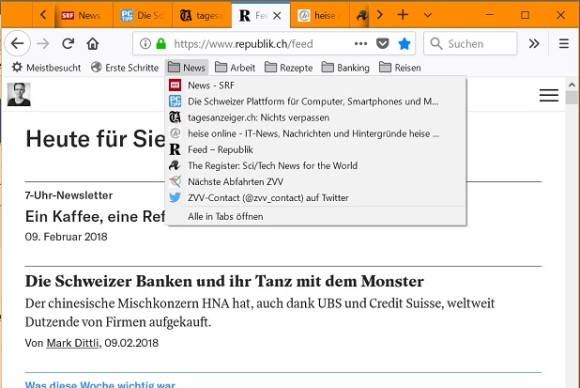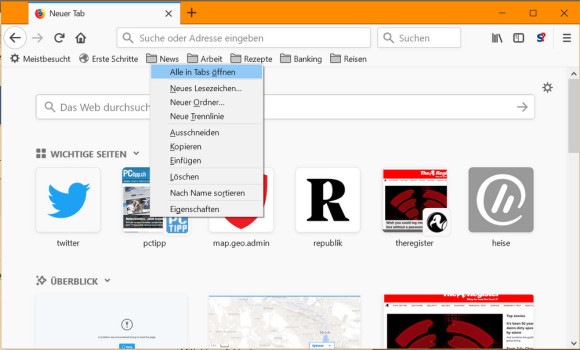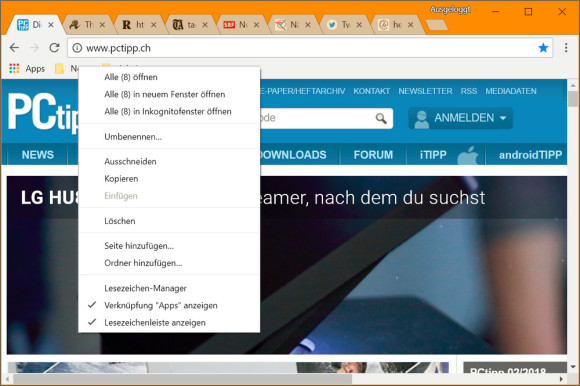Browser
16.02.2018, 12:30 Uhr
Chrome/Firefox: immer die richtigen Websites in Klickweite
Am Morgen die News und Fahrpläne, abends das Kinoprogramm, zweimal monatlich die Banking-Seiten – mit diesen Tipps haben Sie die richtigen Sites sofort parat.
Viele User setzen sich im Prinzip immer wieder für die gleichen Tätigkeiten an den Rechner. Zum Beispiel jeden Morgen, um kurz durch die News zu blättern und sich die Verspätungsmeldungen der regionalen Verkehrsbetriebe reinzuziehen. Dann vielleicht zwei- oder dreimal wöchentlich, um einen Menüplan für die nächsten Tage aufzustellen, allenfalls sogar mit einer Bestellung bei LeShop oder Coop@Home. Und etwa zweimal im Monat sind es vielleicht E-Banking-Aufgaben oder Kino- und Konzertbesuche, die Sie an den PC locken.
Mit den folgenden Tipps haben Sie in Firefox oder Chrome immer die richtigen Websites parat, passend zu dem, was Sie gerade vorhaben.
Zum Beispiel im Firefox: Klicken Sie mit rechts auf eins der Icons, die sich links oder rechts der Adressleiste befinden. Haken Sie die Lesezeichen-Symbolleiste an.
Via Rechtsklick darauf, gefolgt von Neuer Ordner, erstellen Sie mehrere Ordner – und zwar einen für jede Situation. Benennen Sie diese möglichst kurz, damit mehr Ordner Platz haben. Wir nehmen z.B. je einen Ordner für News, Arbeit, Rezepte, Banking und Reisen. Besuchen Sie nun die Websites, die Sie für die jeweiligen Zwecke normalerweise benutzen. Packen Sie diese an ihrem Symbol in der Adressleiste und ziehen Sie die Links auf die passenden Ordner. In den News-Ordner versenken wir auch noch die Links zum Fahrplan und zum Twitter-Account der VBZ bzw. des ZVV.
Ab sofort ist es sehr einfach: Öffnen Sie den Webbrowser, klicken Sie mit rechts auf den Lesezeichenordner, den Sie jetzt gerade brauchen und wählen Sie Alle in Tabs öffnen.
Und in Google Chrome? Da geht das praktisch gleich. Öffnen Sie oben rechts übers Drei-Punkte-Icon das Menü und gehen Sie zu den Einstellungen. Bei Darstellung aktivieren Sie Lesezeichenleiste anzeigen. Die erscheint nun. Klicken Sie mit der rechten Maustaste drauf und wählen Sie Ordner hinzufügen. Auch hier erstellen Sie auf diese Weise je einen Ordner für jede Ihrer üblichen Webbrowser-Tätigkeiten. Verfrachten Sie auch hier die Websites in die passenden Ordner.
Mit Rechtsklick auf den Ordner und Alle (X) öffnen oder Alle (X) in neuem Fenster öffnen erscheinen auch hier die Seiten schön nebeneinander aufgereiht.
Tipps: Falls die Lesezeichenleiste zu viel Platz wegnimmt, funktioniert das Vorgehen auch mit gewöhnlichen Lesezeichen bzw. Bookmarks. In Firefox drücken Sie Ctrl+Shift+B (bzw. Strg+Umschalt+B), um die Lesezeichenverwaltung zu öffnen, in Chrome ist es Ctrl+Shift+O (der Buchstabe O). Erstellen Sie in der Lesezeichenverwaltung für jeden Zweck einen Ordner und stecken Sie die passenden Webseiten hinein. In Chrome gehts fortan übers Menü zu Lesezeichen. Ein Rechtsklick auf einen der Ordner bietet auch hier den Befehl Alle (X) öffnen. Im Firefox blenden Sie über einen Rechtsklick auf eins der Icons und Anpassen das Lesezeichenmenü ein, das Sie einfach per Maus packen und in der Symbolleiste an die gewünschte Stelle schieben. Klicken Sie auf Fertig. Hier drin finden Sie nun ebenfalls die Ordner mit Ihren nach Tätigkeiten geordneten Links. Einfach mit rechts draufklicken und Alle in Tabs öffnen wählen.
Mehrere Links speichern: Viele Nutzer wissen nicht, dass man in einigen Webbrowsern sogar eine ganze Reihe von Tabs gleichzeitig in einen separaten Ordner speichern kann. Versuchen Sie es mal so: Öffnen Sie in einem separaten Browserfenster eine Reihe von Tabs, zum Beispiel jene, die Sie normalerweise für die Freizeitplanung benutzen. Klicken Sie nun mit der rechten Maustaste auf eins der Tabs. In Chrome gehts zu Alle Tabs als Lesezeichen speichern, in Firefox zu Lesezeichen für alle Tabs hinzufügen. Tippen Sie einen passenden Namen für den Ordner ein und klicken Sie auf OK. Auch diese Bookmarks öffnen Sie in Zukunft auf Wunsch aus der Bookmarkverwaltung per Rechtsklick – und alle aufs mal.