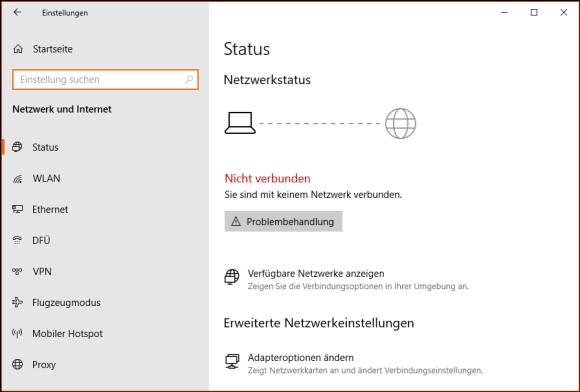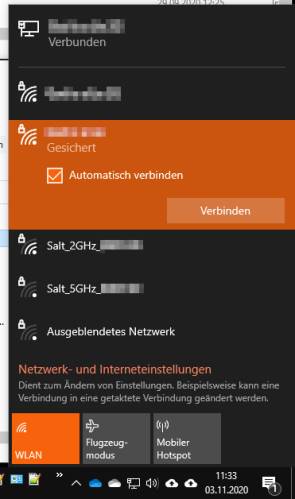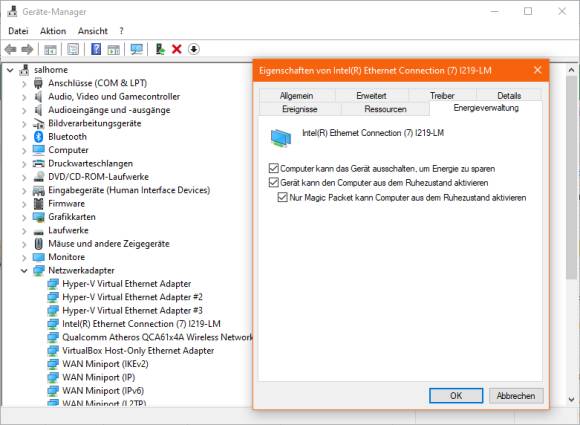Anlaufschwierigkeiten
09.11.2020, 10:22 Uhr
Windows 10: Kein Internet nach Energiesparmodus
Wenn Sie manchen PC oder Laptop aus dem Energiesparmodus holen, müssen Sie die Netzwerkverbindung wiederherstellen oder sehr lange warten, bis Windows das Netz von selbst wieder findet. Hier die Abhilfe.
Nach dem Einschalten bzw. Aufwecken des PCs oder Notebooks dauert es bei manchen Geräten sehr lange, bis sie wieder Netzwerk- bzw. Internetzugriff haben. Manchmal muss man sich sogar manuell wieder mit dem WLAN verbinden. Falls letzteres auftritt, klicken Sie aufs WLAN- bzw. Netzwerk-Icon unten rechts im Infobereich. Klicken Sie auf Ihr Netzwerk. Stellen Sie sicher, dass Automatisch verbinden aktiv ist.
Aber das dürfte das Problem nicht lösen, wenn es danach weiterhin zu lange dauert, bis Ihr Computer und Ihr Netzwerk einander nach dem Aufwecken wieder gefunden haben. Häufig sind Energiespar-Funktionen schuld, die dem WLAN- bzw. Netzwerk-Adapter den Strom abschalten. Wenn die Geräte beim Aufwachen übertrieben lange brauchen, um sich wieder zu verbinden, kann es sich empfehlen, sie von Energiespar-Versuchen auszuklammern. Eine ähnliche Lösung funktioniert auch bei externen Festplatten, die nach dem Aufwecken des PCs nicht gleich gefunden werden.
Lösung 1: Energiesparplan anpassen
Klicken Sie auf Start, tippen Sie energie ein und öffnen Sie Einstellungen für Netzbetrieb und Energiesparen. Unter Verwandte Einstellungen gehts zu Zusätzliche Energieeinstellungen (alternativen Weg hierhin: Windowstaste+R, Eintippen von control powercfg.cpl). Anschliessend klicken Sie hinter dem aktuellen Energiesparplan auf Energiesparplaneinstellungen ändern. Der nächste Klick gilt Erweiterte Energieeinstellungen ändern. Klappen Sie Drahtlosadaptereinstellungen auf und darin Energiesparmodus. Sollte Mittlerer Energiesparmodus oder Minimaler Energiesparmodus nicht helfen, versuchen Sie es mit dem Eintrag Höchstleistung. Damit wird das Gerät aber mehr Strom brauchen, während es gar nicht verwendet wird.
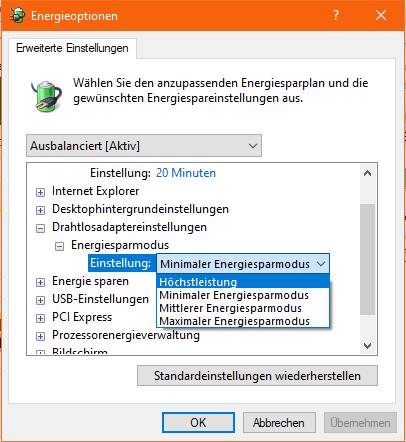
Ändern Sie die Energiespar-Einstellungen des Drahtlosadapters
Quelle: PCtipp.ch
Lösung 2: im Geräte-Manager
Es gibt auch im Geräte-Manager eine Option, Windows daran zu hindern, einem WLAN- bzw. Netzwerkchip den Saft abzudrehen. Öffnen Sie den Geräte-Manager, indem Sie Windowstaste+R drücken, devmgmt.msc eintippen und Enter drücken (Alternativ: Klick auf Start, Eintippen von Geräte, Öffnen von Geräte-Manager). Klappen Sie übers Winkel-Icon den Bereich Netzwerkadapter auf. Darin sind alle echten und virtuellen Netzwerkadapter aufgeführt. Die echten tragen Namen von Hardware-Herstellern, hier zum Beispiel Intel und Qualcomm. Klicken Sie mit der rechten Maustaste auf den betroffenen Netzwerk- oder WLAN-Adapter und wählen Sie Eigenschaften. Wechseln Sie zum Reiter Energieverwaltung.
Hier deaktivieren Sie die Option Computer kann das Gerät ausschalten, um Energie zu sparen. Schliessen Sie den Geräte-Manager und starten Sie den Computer neu. (PCtipp-Forum)