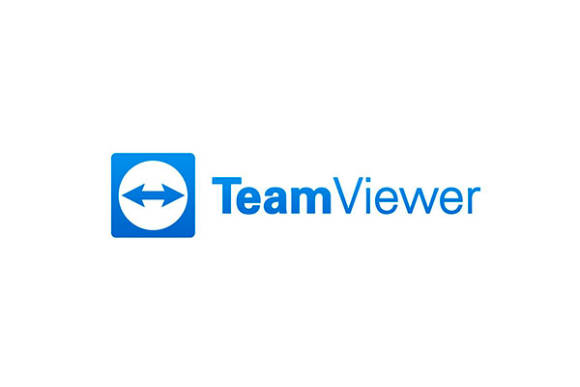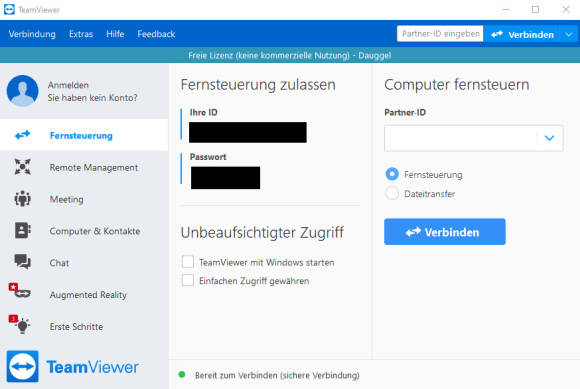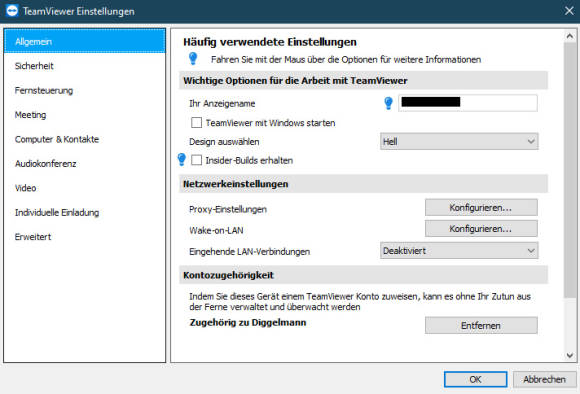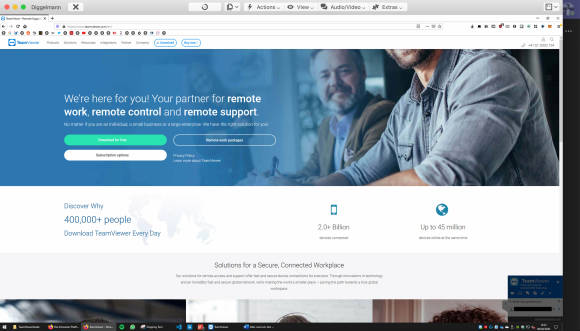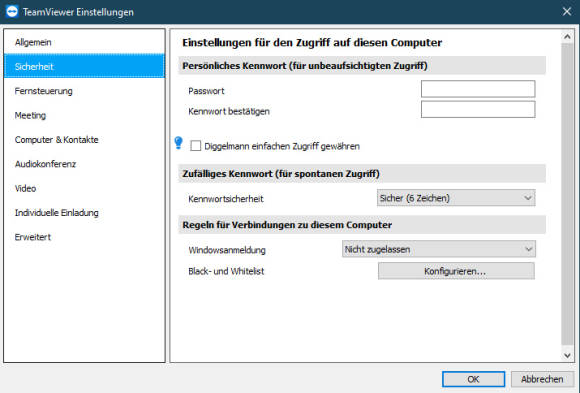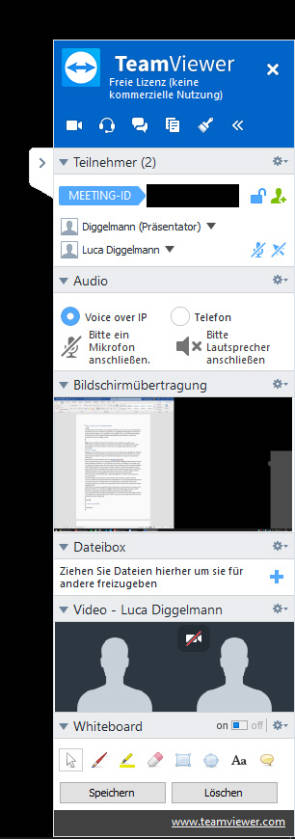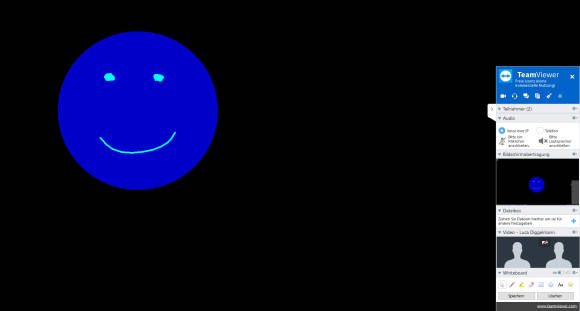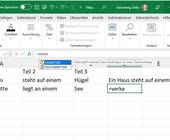Tipps & Tricks
05.08.2020, 12:12 Uhr
PC-Support für Familie und Freunde aus der Ferne
TeamViewer ist eine einfache und umfangreiche Software zum Fernsteuern eines Rechners. Die Möglichkeiten reichen vom einfachen Support bis hin zu ausgeklügelten Managementfunktionen – von allem, was irgendwie mit Fernzugriff zu tun hat.
Der Einfachheit halber konzentrieren wir uns in diesem Artikel hauptsächlich auf die Funktionen, die in der kostenlosen Version von TeamViewer verfügbar sind. Dazu ein Tipp: Bei der Installation können Sie die Option Nur ausführen auswählen, um TeamViewer nur dieses eine Mal zu verwenden. Die Software wird dabei nicht installiert, sondern nur einmalig gestartet. Das ist ideal, wenn Sie TeamViewer nur für einen einzelnen Support- Fall verwenden möchten.
Übersicht
Beginnen wir im Hauptfenster von TeamViewer. Hier wird die primäre Aufgabe der Software schnell klar: die Fernsteuerung. Die zwei grössten Abschnitte des Fensters drehen sich um die Steuerung eines anderen Computers und die Steuerung Ihres Rechners durch jemand anderen, Bild 1.
Unter Fernsteuerung zulassen sehen Sie Ihre ID und das zufällig generierte Passwort. Diese Daten benötigt Ihr Supporter, um Zugriff auf Ihren Rechner zu erhalten. Dazu später mehr im Abschnitt «Fernsteuerung». Darunter sehen Sie zwei Optionen für den unbeaufsichtigten Zugriff. Dabei handelt es sich um eine Funktion, mit der ein TeamViewer-Supporter auch dann auf Ihren Rechner zugreifen kann, wenn Sie nicht anwesend sind. Dies muss spezifisch eingerichtet werden und sollte nur verwendet werden, wenn es wirklich nötig ist. Gleich daneben finden Sie das Eingabefeld Partner-ID und die Auswahl zwischen Fernsteuerung und Dateitransfer. Diese benötigen Sie, um einen anderen Rechner fernzusteuern.
Am linken Rand des TeamViewer-Fensters finden Sie acht Knöpfe. Alle steuern jeweils einen anderen Reiter des Hauptfensters an. Standardmässig ist der Button Fernsteuerung aktiv. Falls Sie keinen Text neben den Icons der Reiter sehen, ist Ihr TeamViewer-Fenster zu schmal. Ab einer gewissen Breite wird der Text automatisch wieder eingeblendet.
Direkt über der Fernsteuerung finden Sie Ihr Nutzerkonto, sofern Sie eines verwenden. Viel gibt es dort nicht zu tun. Sie können lediglich Ihre Benachrichtigungen einsehen und Ihr Profil etwas bearbeiten. Rutschen wir daher wieder nach unten. Gleich unter Fernsteuerung entdecken Sie Remote Management. Hier finden Sie drei Lösungen, die sich hauptsächlich an professionelle Kunden richten. Entsprechend sind alle drei nicht mit einem kostenlosen Konto verfügbar.
Interessanter ist der Reiter Meeting. Diese Funktion erlaubt es Ihnen, Meetings durchzuführen, bei denen Ihr Bildschirm mit anderen Meeting-Teilnehmern geteilt wird. Das ist ideal für Präsentationen oder Schulungen. Nebenher werden auch klassische Videoanrufe oder Telefonanrufe unterstützt. Mehr dazu lesen Sie im Abschnitt «Meeting», Seite 3.
Die nächsten zwei Reiter hängen miteinander zusammen: Computer & Kontakte sowie Chat. Beide sind selbsterklärend. Unter Computer & Kontakte finden Sie genau das, was draufsteht. Die Unterscheidung zwischen Computern und Kontakten ist jedoch spezifisch für TeamViewer, da mit der Software nicht nur Nutzer kontaktiert werden, sondern auch Computer, unabhängig vom Nutzer. Im Reiter Augmented Reality finden Sie eine Verbindung zur Mobile-App «TeamViewer Pilot». Diese ermöglicht den Zugriff auf die Smartphone-Kamera eines anderen Nutzers, damit dieser Ihnen seine Sicht der Problematik zeigen kann. Das ergibt vor allem bei Hardware-Problemen Sinn – beispielsweise bei falsch verbundenen Kabeln, technischen Defekten oder Ähnlichem. Zuunterst gibts den Reiter Erste Schritte. In diesem finden Sie eine kurze Einführung in die Software.
Einstellungen und Fernsteuerung
Die Einstellungen
Nicht zu vernachlässigen sind bei jeder komplexen Software die Einstellungen. Das gilt natürlich auch für den TeamViewer. Allerdings sind hier für den nicht kommerziellen Nutzer viele Einstellungen nicht allzu wichtig, da sie kostenpflichtige Funktionen betreffen, Bild 2.
Auch dieses Fenster ist mit Reitern auf der linken Seite strukturiert. Unter Allgemein entdecken Sie Ihren Anzeigenamen, die Autostart-Funktion sowie die Möglichkeit, Ihr TeamViewer-Konto vom aktuellen Rechner zu entfernen.
Fernsteuerung
Die Hauptaufgabe von TeamViewer ist die Fernsteuerung eines anderen Computers. Damit können Sie die Kontrolle über einen anderen Rechner übernehmen. Verwendet wird dies vor allem für den IT-Support. Der Reiter Fernsteuerung kann Verbindungen in beide Richtungen verwalten und den Zugriff auch ohne Beaufsichtigung erlauben.
Ausgehende Verbindung
In diesem Szenario sind Sie der Supporter und möchten auf den PC eines anderen Nutzers zugreifen. Beide Parteien müssen dafür TeamViewer geöffnet haben. Sie benötigen von der unterstützten Person deren ID und das zufällig generierte Passwort. Dieses tragen Sie in das Feld Partner-ID ein. Wählen Sie Fernsteuerung und klicken Sie auf Verbinden.
Es öffnet sich ein neues Fenster, in dem Sie den PC Ihres Partners sehen, Bild 3. Ist dieses aktiv, können Sie den Partner-PC so verwenden wie Ihren eigenen. Am oberen Rand finden Sie einige Steuerungselemente, ansonsten ist alles auf dem PC Ihres Support-Partners.
Das X ganz links beendet die Sitzung. Das aus unerklärlichen Gründen nicht angeschriebene Symbol mit dem zu drei Vierteln ausgefüllten Kreis und den zwei Strichen zeigt die Systemressourcen des Partner-PCs an. Gleich rechts daneben können Sie Dateien an den Partner-PC schicken.
Unter Aktionen finden Sie diverse Tastenkürzel und Shortcuts, die sich mit dem eigenen PC stören könnten, allem voran Ctrl+Alt+Delete. Ansicht lässt Sie Parameter wie die Bildqualität der Fernsteuerung anpassen. Unter Audio/Video können Sie Anrufe mit dem Partner starten. Und unter Extras entdecken Sie ein paar Optionen, die nicht in die anderen Kategorien gepasst hätten. Hier können Sie die Sitzung aufzeichnen, den TeamViewer des Partners aus der Ferne aktualisieren, Teilnehmer zur Sitzung hinzufügen und die Verbindungsqualität einsehen.
Eingehende Verbindung
In die umgekehrte Richtung müssen Sie nicht allzu viel erledigen. Öffnen Sie einfach TeamViewer und stellen Sie sicher, dass Sie Ihre ID und das generierte Passwort vor sich haben, wenn der Supporter Sie danach fragt. Sobald die Verbindung steht, müssen Sie eigentlich nur noch etwas beachten: Lassen Sie Ihre Eingabegeräte ruhig liegen. TeamViewer fügt keinen zweiten Nutzer hinzu, der unabhängig von Ihnen auf Ihrem PC arbeitet. Vielmehr übergibt TeamViewer dem Supporter die Kontrolle über Ihren Nutzer. Das heisst: Wenn Sie Ihre Maus bewegen, stört sich das Signal mit den Inputs des Supporters. Es ist also wichtig, dass Supporter und Partner aktiv miteinander kommunizieren und klar ankündigen, wenn sie etwas kontrollieren möchten. Sonst kommen sie sich in die Quere.
Etiquette für TeamViewer
Eine TeamViewer-Sitzung ist in Sachen Privatsphäre wie ein Besuch bei jemandem zu Hause. Entsprechend sollten Sie als Supporter zurückhaltend vorgehen. Fragen Sie um Erlaubnis, bevor Sie eine Software oder einen Ordner öffnen, und respektieren Sie die Privatsphäre des Partners. Klare Kommunikation hilft, unangenehme Situationen zu vermeiden.
Unbeaufsichtigter Zugriff
Mit einer Zusatzfunktion lässt sich TeamViewer auch ohne aktive Teilnahme des Partners verwenden. Der Supporter benötigt in diesem Fall kein zufällig generiertes Passwort, sondern kann frei auf den PC des Partners zugreifen. Dies ergibt nur in speziellen Situationen Sinn, beispielsweise wenn der Partner-PC ein Server ohne ständige Aufsicht ist oder zum Zugriff auf einen eigenen PC an einem anderen Standort. Alle diese Einstellungen sollten auf dem PC eingerichtet werden, auf den zugegriffen wird, also auf dem Partner-PC, Bild 4.
Einrichten lässt sich die Funktion in den Einstellungen von TeamViewer (Extras/Optionen) unter Sicherheit. Legen Sie hier ein Passwort fest, mit dem Sie sich auch ohne das generierte Passwort verbinden können. Mit dem Kästchen [Nutzername] einfachen Zugriff gewähren können Sie Ihrem eigenen Nutzerkonto Zugriffsrechte ohne ein Passwort erteilen. Dazu sollte TeamViewer auf dem Partner-PC automatisch mit Windows gestartet werden. Auch das finden Sie in den Einstellungen unter Allgemein. Die Optionen für den Windows-Autostart und den einfachen Zugriff gibt es auch im Reiter Fernsteuerung im Hauptfenster von TeamViewer.
Meeting
Die zweite grosse Funktion von TeamViewer heisst Meeting. Dabei handelt es sich um eine Art Umkehrung der üblichen Fernzugriffs-Funktion. Der Veranstalter des Meetings sendet dabei eine Live-Aufnahme seines Bildschirms an Teilnehmer des Meetings. Diese können nicht mit dem Rechner des Veranstalters interagieren. Das ist ideal beispielsweise für Schulungen oder Präsentationen, an denen eine Person anderen etwas vorführt.
Nebenher können über das Menü Meeting auch reguläre Video- oder Audioanrufe getätigt werden. Die Meetings lassen sich zudem leicht in den TeamViewer-Kalender eintragen, der wiederum mit Outlook synchronisiert werden kann.
Wählen Sie zunächst in der linken Reiterspalte den Punkt Meeting. Sie sehen daraufhin drei Abschnitte, die ähnlich angeordnet sind wie im Menü Fernsteuerung. Unter Starten können Sie genau das tun, was draufsteht. Wählen Sie die Option Präsentation, um Ihren Bildschirm mit den Meeting-Teilnehmern zu teilen.
Videoanruf und Telefon kommen ohne die Bildschirmübertragung aus. Falls Sie ein Meeting zu einem späteren Zeitpunkt durchführen möchten, wählen Sie Meeting planen.
Noch einfacher haben Sie es als Teilnehmer eines Meetings. Tragen Sie die Meeting-ID und einen beliebigen, wenn möglich erkennbaren Namen ein und klicken Sie auf den Eintrag An Meeting teilnehmen. Die Meeting-ID sollten Sie vom Veranstalter erhalten.
Die Anruf-Funktionen von TeamViewer sind ziemlich selbsterklärend. Im Präsentationsmodus erhalten Sie jedoch einige spannende Werkzeuge, mit denen Sie das Meeting etwas angenehmer gestalten können. Nach dem Start der Präsentation sehen Sie unten rechts am Bildrand ein Menü. Die Meeting-Teilnehmer sehen lediglich die Silhouette des Menüs. Der Inhalt ist nur für den Veranstalter sichtbar, Bild 5. Falls das Menü einen Teil Ihrer Präsentation überdeckt, können Sie es mit dem Pfeil am linken Rand des Menüs zur Seite klappen. Der Pfeil bleibt klein am Bildrand sichtbar, sollten Sie das Menü wieder benötigen.
Am oberen Rand des Menüs finden Sie ein paar Kommunikationsoptionen wie den Chat sowie Video- und Audioeinstellungen. Gleich darunter sehen Sie eine Liste der Meeting-Teilnehmer. Hier besonders nützlich: Mit den Mikrofon- und Mauszeigersymbolen können Sie den Zugriff auf das Meeting einzelner Teilnehmer steuern. Das Mikrofon schaltet den Teilnehmer stumm, was standardmässig deaktiviert ist. Der Mauszeiger ermöglicht es dem Teilnehmer, mit seiner Maus in die Präsentation einzugreifen. Dies ist deaktiviert und sollte nur in Spezialfällen genutzt werden.
Im Abschnitt Audio wählen Sie die Übertragungsmethode, meistens Voice over IP, und können Ihr eigenes Mikrofon und Ihre Lautsprecher stummschalten oder wieder aktivieren. Im Abschnitt Bildschirmübertragung sehen Sie, was die Teilnehmer des Meetings von Ihrem Bildschirm sehen.
Ein weiteres, sehr nützliches Feature ist die Dateibox. Hier können Sie Dateien für alle Meeting-Teilnehmenden freigeben. Beispielsweise wenn Sie die PowerPoint-Datei Ihrer Präsentation abgeben möchten oder falls zusätzliche Daten nützlich sind. Gleich unter der Dateibox sehen Sie die aktuelle Videoübertragung, wenn diese aktiv ist. In den meisten Präsentations-Meetings dürfte dies aber nicht die Hauptattraktion sein.
Ganz am Ende des Menüs finden Sie die wohl nützlichste Funktion für aktive Präsentationen: das Whiteboard, Bild 6. Damit können Sie mit der Maus über Ihre Präsentation zeichnen. Wählen Sie dazu einfach das gewünschte Werkzeug aus. Von links nach rechts sind das: Mauszeiger (die Maus funktioniert normal), Pinsel, Marker, Radiergummi, Rechteck, Ellipse, Text und Sprechblase. Klicken Sie einfach auf das gewünschte Werkzeug und wenden Sie es auf Ihrem Bildschirm an. Das ist ideal, um Textstellen hervorzuheben oder Layouts aufzuzeichnen. Mit den Buttons Speicher und Löschen können Sie Ihre Zeichnungen entweder als Screenshot speichern oder komplett entfernen. Beachten Sie zudem, dass Sie das Whiteboard mit dem On-Off-Schalter in dessen Titelzeile erst aktivieren müssen. Alle Abschnitte des Präsentations-Menüs lassen sich zudem einklappen, um das Menü übersichtlicher zu gestalten.