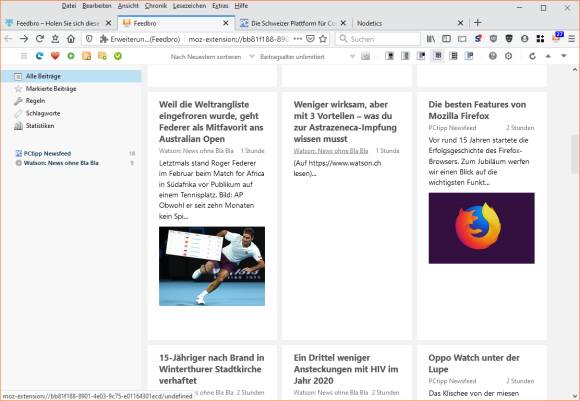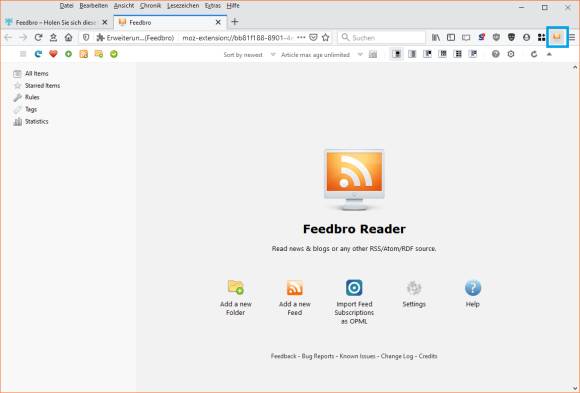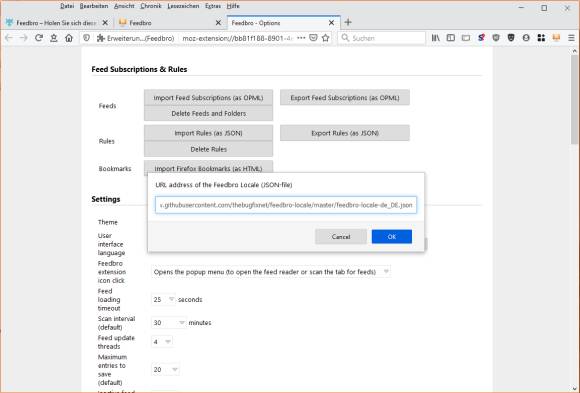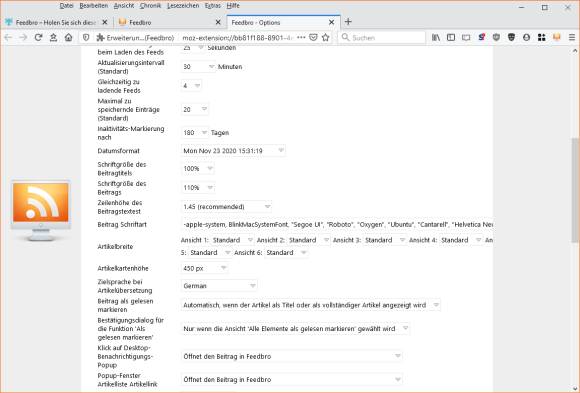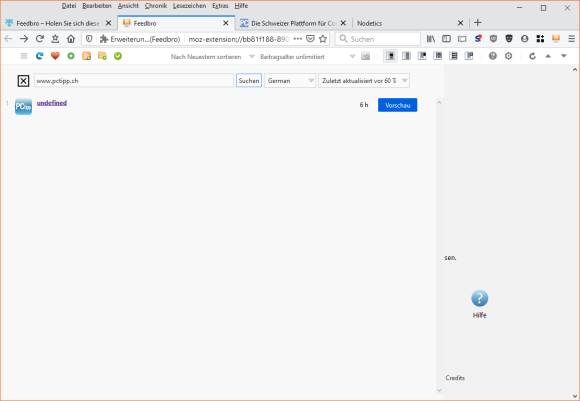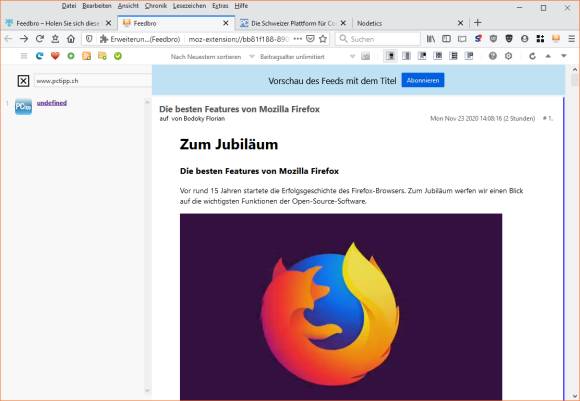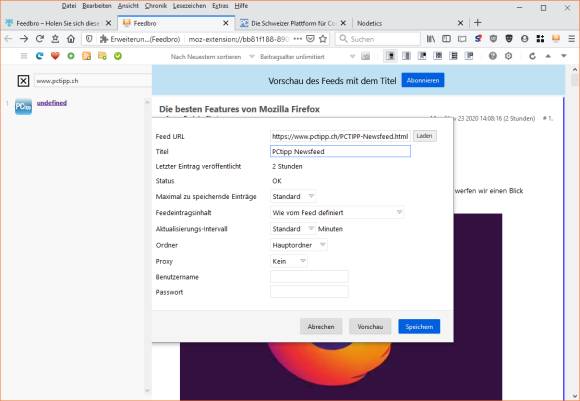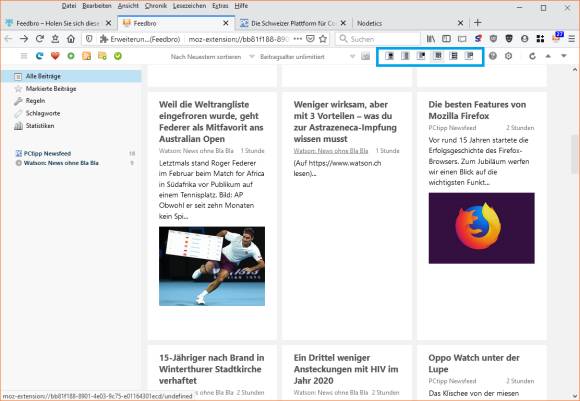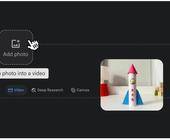RSS
26.11.2020, 23:00 Uhr
Ihre Lieblings-News in Firefox und Chrome versammeln
Online-Nachrichten aus verschiedenen Medienseiten bekommen Sie mit diesem Add-on direkt in den Browser geliefert.
Natürlich kann man sich online die Newsmeldungen anschauen, indem man jede News-Webseite «zu Fuss» besucht und durch die bevorzugten Rubriken scrollt. Oder Sie setzen etwas wie «https://news.google.ch» als Startseite und lassen sich die News nach Googles Gutdünken vorfiltern. Es geht aber auch anders.
Eine kostenlose Browser-Erweiterung namens Feedbro versammelt die News per RSS-Feed in Ihrem Browser. Wir zeigen es am Beispiel von Mozilla Firefox; in Chrome, Vivaldi und Edge funktioniert es aber sehr ähnlich. Öffnen Sie Firefox und surfen Sie zur Feedbro Add-on-Webseite. Falls Sie stattdessen Google Chrome, den neuen Edge-Browser oder Vivaldi verwenden, gibts das Feedbro Add-on hier auch für diesen.
Klicken Sie auf der Add-on-Seite auf Zu Firefox hinzufügen (oder sinngemäss Zu Chrome hinzufügen). Bestätigen Sie die Rückfrage «Feedbro hinzufügen?» mit einem Klick auf Hinzufügen. Im Info-Dialog zur Installation der Erweiterung klicken Sie auf OK.
In Ihrer Firefox-Symbolleiste taucht ein oranges Feedbro-Icon auf. Klicken Sie drauf, sehen Sie Ihren (noch leeren) Feed vor sich. Was Ihnen ebenfalls auffallen dürfte: Die Erweiterung spricht derzeit nur Englisch (sie könnte auch Finnisch, aber das wird den wenigsten von Ihnen weiterhelfen).
Um die deutsche Übersetzung anzuwenden, gehen Sie wie folgt vor: Klicken Sie in der Symbolleiste aufs Feedbro-Icon und gehen Sie zu Options. Klicken Sie auf Import Locale und kopieren Sie diese URL hinein:
https://raw.githubusercontent.com/thebugfixnet/feedbro-locale/master/feedbro-locale-de_DE.jsonFür Französisch wäre es übrigens diese:
https://raw.githubusercontent.com/Bozosoft/feedbro-locale/master/feedbro-locale-fr_FR.jsonKlicken Sie auf OK, anschliessend erneut auf OK, ist die Bedienoberfläche schon übersetzt. Wie Sie sehen, gibt es hier haufenweise Einstellungen, die Sie vornehmen könnten. Sie könnten hier bereits Zielsprache bei Artikelübersetzung auf German ändern. Um die weiteren Einstellungen werden Sie sich kümmern müssen, sobald Sie den Feedbro im Alltag benutzen.
Gehen Sie zurück zum Feedbro-Tab und laden Sie es mit F5 neu, damit die Übersetzung auch dort ankommt.
Klicken Sie auf Neuen Feed finden, das ist das grüne Icon mit Plus-Zeichen. Tippen Sie die Haupt-Webadresse der gewünschten Webseite ein, zum Beispiel www.pctipp.ch. Bei vielen Medien-Webseiten können Sie auch den Link zu einer bevorzugten Rubrik eingeben (z.B. Sport), um nur jenen Feed zu erhalten. Klicken Sie auf Suchen. Wenn die Webseite einen RSS-Feed anbietet, wird er hier auch gefunden. Klicken Sie auf Vorschau.
Die Vorschau zeigt eine Liste von Artikelanrissen. Klicken Sie auf Abonnieren. Keine Bange – dieses Online-Abo von öffentlich verfügbaren Meldungen ist kostenlos.
Tippen Sie einen Titel ein, hier zum Beispiel etwas wie PCtipp-Newsfeed. Ist der Titel eingegeben, klicken Sie auf Speichern. Auf die gleiche Weise können Sie jetzt auch andere Newsfeeds einbinden.
Damit Sie einen besseren Überblick haben, empfehlen wir Ihnen, oben über eins der Icons (siehe blaue Markierung) auf ein etwas kompakteres Layout umzuschalten, zum Beispiel auf den Zeitungs- oder Magazinmodus.
Soll Firefox den Feed in neuen Tabs anzeigen? Öffnen Sie mit Ctrl+N ein neues Firefox-Fenster und klicken Sie aufs Feedbro-Icon. Öffnen Sie übers Firefox-Menü oben rechts die Einstellungen und gehen Sie zu Startseite. Klicken Sie auf Aktuelle Seite verwenden, sollte die Feedseite beginnend mit «moz-extension://» automatisch eingetragen werden.
In Zukunft können Sie in neuen Tabs direkt auf Alle Beiträge klicken und die neuen Artikel durchforsten. Um einen der Artikel zu lesen, klicken Sie einfach auf den Titel. In der linken Spalte erscheinen die abonnierten Feeds zudem aufgelistet. Damit brauchen Sie sich die PCtipp-News nicht ihrem aus mehreren Quellen zusammengestellten Feed zu picken, sondern haben die neusten immer schön versammelt. Wer viele Feeds abonniert, kann diese auch thematisch (News, Technik, Sport) in selbsterstellte Ordner einsortieren.
Aufgepasst! Je nach Einstellung werden gelesene Artikel ausgeblendet. Oben können Sie übers Icon umschalten: Nur ungelesene Artikel anzeigen sollte nicht aktiv sein, falls Sie sich später nochmals um einen der Artikel kümmern wollen.