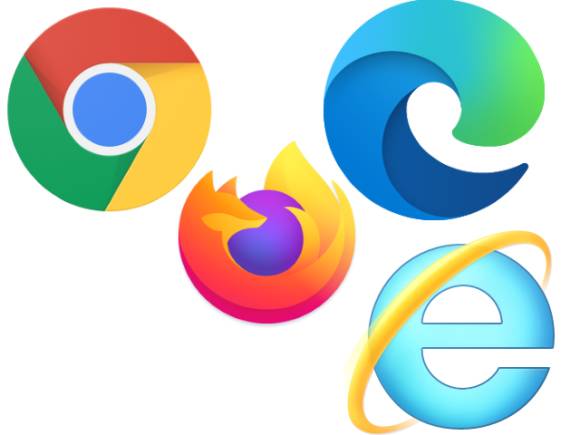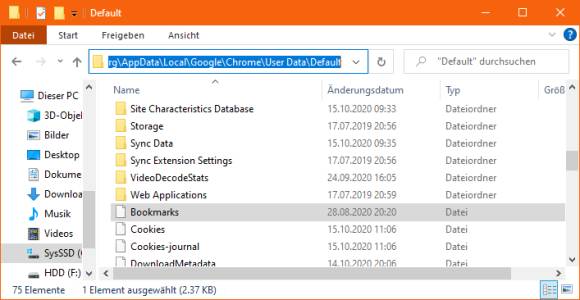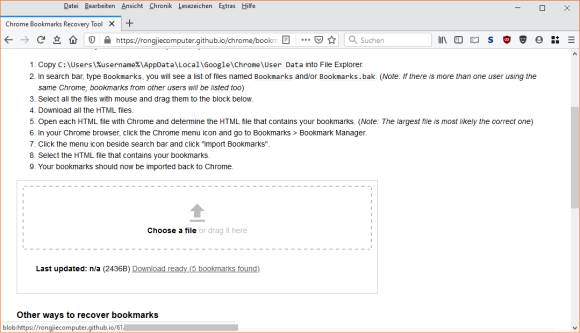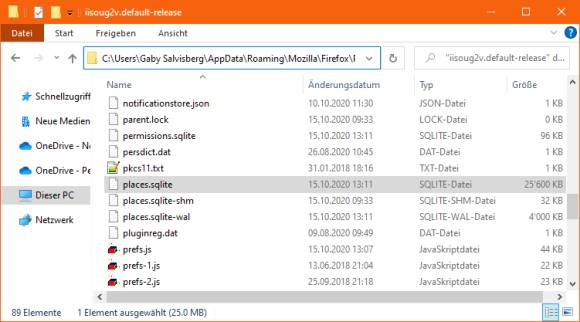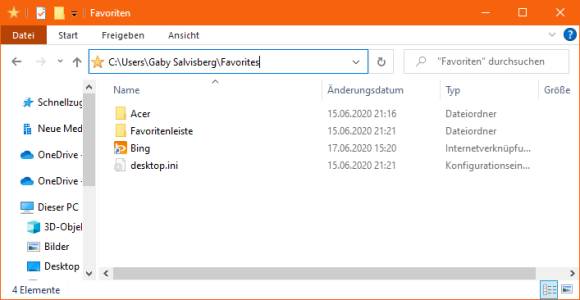Backup-Infos
16.10.2020, 11:44 Uhr
In welcher Datei liegen eigentlich Ihre Browser-Bookmarks?
Beim Backup würden Sie von Ihrem Webbrowser gerne nur die Lesezeichen bzw. Favoriten sichern. Aber wo sind die auf Windows-Systemen gespeichert? Wir zeigen es für Google Chrome, Microsoft Edge (alt und neu), Mozilla Firefox und Internet Explorer.
Entweder wollen Sie ab einem alten PC gerne die Bookmarks (auch Browser-Lesezeichen oder Favoriten) kopieren. Oder Sie möchten in einem regelmässigen Backup-Job Ihre als Lesezeichen gespeicherten Webseiten sichern. Für beide Vorhaben müssen Sie natürlich wissen, wo Sie diese finden.
Wir zeigen jeweils zwei Varianten der Speicherpfade. Die Angaben mit den Systemvariablen %localappdata% oder %userprofile% haben den Vorteil, dass sie auf jedem Windows funktionieren und beim Aufrufen immer zum richtigen Ordner führen, egal, ob das Benutzerprofil anderswo hin verschoben worden ist.
Google Chrome
Den Speicherpfad erreichen Sie, indem Sie in die Adresszeile des Windows-Explorers Folgendes eintippen und Enter drücken:
%localappdata%\Google\Chrome\User Data\Default\ Die Datei, welche die Lesezeichen enthält, heisst Bookmarks (ohne Endung).
Es entspricht C:\Users\IhrName\AppData\Local\Google\Chrome\User Data\Default\.
Falls mehrere Chrome-Profile vorhanden sind, könnten Sie auch unter
%localappdata%\Google\Chrome\User Data\Default\Profile 1\ oder \Profile 2\ fündig werden; die Datei hiesse dann ebenfalls Bookmarks (der Pfad entspräche z.B. C:\Users\IhrName\AppData\Local\Google\Chrome\User Data\Default\Profile 1\).
Aufgepasst! Falls Sie die von einem anderen PC oder aus einem Backup stammende Lesezeichen-Datei in einem bestehenden Chrome importieren wollen, ist das nicht so einfach. Es gibt für dieses JSON-Dateiformat keine Importmöglichkeit in Chrome. Jenes erlaubt nur einen Import aus einer vorher mit Chrome-Bordmitteln exportierten HTML-Datei. Wenn Sie die bestehenden Bookmarks in einem Chrome dennoch durch eine Bookmarks-Datei eines anderen PCs ersetzen wollen, gehen Sie so vor: Beenden Sie Chrome unbedingt komplett. Klicken Sie hierfür oben rechts aufs Drei-Punkte-Menü und gehen Sie zu Beenden. Verifizieren Sie anschliessend via Task-Manager (Ctrl+Shift+Esc bzw. Strg+Umschalt+Esc), dass kein Task von Google Chrome mehr läuft. Jetzt rufen Sie im Datei-Explorer den Pfad %localappdata%\Google\Chrome\User Data\Default\ auf. Kopieren Sie die Bookmarks-Datei hier hinein und überschreiben Sie das bestehende Exemplar. Hierbei würden wiederum die dort drin enthaltenen Lesezeichen überschrieben.
Gratis-Webdienst: Falls Sie das vermeiden wollen, gibt es einen Webdienst, der die Datei für Sie so umwandelt, dass Sie diese zusätzlich zu den Lesezeichen importieren können, die Sie vielleicht auf dem neuen PC schon erstellt haben: Surfen Sie zu https://rongjiecomputer.github.io/chrome/bookmark-recovery/#windows und ziehen Sie die aus einem Chrome-Profil geholte Datei Bookmarks hier hinein. Anschliessend erscheint darunter ein Link «Download ready (X bookmarks found)». Laden Sie die Datei herunter, sie heisst bookmark_backup.html. Diese können Sie nun in Chrome via Drei-Punkte-Menü/Lesezeichen/Lesezeichen-Manager importieren, indem Sie dort im Drei-Punkte-Menü des Lesezeichen-Managers (Organisieren) zu Lesezeichen importieren gehen und die heruntergeladene .html-Datei zum Import auswählen.
Edge, Firefox, Internet Explorer und Tipps zum Schluss
Microsoft Edge
Die Datei in Microsofts neuem Webbrowser Edge heisst ebenfalls Bookmarks und liegt hier:
%localappdata%\Microsoft\Edge\User Data\Default\Das entspricht meistens etwa diesem Pfad: C:\Users\IhrName\AppData\Local\Microsoft\Edge\User Data\Default\
Weil der neue Edge wie Chrome auf Chromium basiert, gelten ansonsten die gleichen Tipps und Hinweise wie für Google Chrome, siehe vorherige Seite.
Im alten Edge war es noch dieser Pfad:
%localappdata%\Packages\Microsoft.MicrosoftEdge_8wekyb3d8bbwe\AC\MicrosoftEdge\User\Default\favorites...was meistens dem entspricht: C:\Users\IhrName\AppData\Local\Packages\ Microsoft.MicrosoftEdge_8wekyb3d8bbwe\AC \MicrosoftEdge\User\Default\favorites
Mozilla Firefox
Öffnen Sie %appdata%\Mozilla\Firefox\Profiles\ (was meistens z.B. C:\Users\IhrName\AppData\Roaming\Mozilla\Firefox\Profiles\ entspricht). Darin finden Sie mindestens einen Profilordner. Wenn es mehrere sind: Jener mit dem neueren Datum dürfte der aktuelle sein. Öffnen Sie ihn. Kopieren bzw. sichern Sie die Datei namens places.sqlite, die all Ihre Lesezeichen enthält.
Wollen Sie die bestehenden (oder leeren) Lesezeichen durch jene aus einer anderen places.sqlite ersetzen, öffen Sie den aktuellen Firefox-Profilordner im Datei-Explorer, beenden Firefox komplett (via Firefox-Menü/Beenden) und kopieren die places.sqlite-Datei aus dem Backup in den Ordner.
Falls Sie die Datei zu den bestehenden Lesezeichen hinzufügen wollen, greifen Sie zu einem Workaround: Gehen Sie via Firefox-Menü zu Bibliothek/Lesezeichen, dann ganz unten zu Lesezeichen verwalten (oder schlicht Ctrl+Shift+B bzw. Strg+Umschalt+B). Nutzen Sie hier die Funktion zum Exportieren von Lesezeichen in eine HTML-Datei. Jetzt beenden Sie Firefox und ersetzen Sie die places.sqlite-Datei in Ihrem Firefox-Profil durch jene aus dem Backup, siehe vorherigen Absatz. Die vorhin als HTML-Datei exportierten Bookmarks können Sie nun wieder importieren. So haben Sie beide zusammengeführt.
Microsoft Internet Explorer
Vielleicht liegt auf einem alten PC noch ein Benutzerprofil herum, in welchem der Internet Explorer als Standardbrowser genutzt wurde. In diesem werden die Lesezeichen (hier Favoriten genannt) nicht in einer einzigen Datei gespeichert, sondern als separate .url-Dateien innerhalb dieses Ordners:
%userprofile%\Favorites... was meistens dem entspricht: C:\Users\IhrName\Favorites
Witziges Detail: Dieses System mit den separaten .url-Dateien führt bei Datensicherungen teils zu Problemen. Die .url-Dateien erhalten als Dateinamen die Bezeichnungen der als Favorit gespeicherten Webseiten. Wenn dieser Name sehr lang ist, wird der Dateiname auch entsprechend lang. Beim Sichern des Favoriten-Ordners in ein etwas länger benanntes Unterverzeichnis kann es daher vorkommen, dass eine Fehlermeldung auftaucht, die eine zu grossen Pfadlänge bemängelt.
Tipps zum Schluss
Chrome, Edge und Firefox bieten alle die Möglichkeit, ein Online-Konto zu erstellen und über dieses auch die Lesezeichen zu synchronisieren. So könnten Sie sich auf einem neuen PC einfach im jeweiligen Browser mit dem zugehörigen Konto einloggen, schon würden die Bookmarks synchronisiert. So müssten Sie sich beim PC-Wechsel nicht mit dem Importieren der Lesezeichen befassen. (PCtipp-Forum)