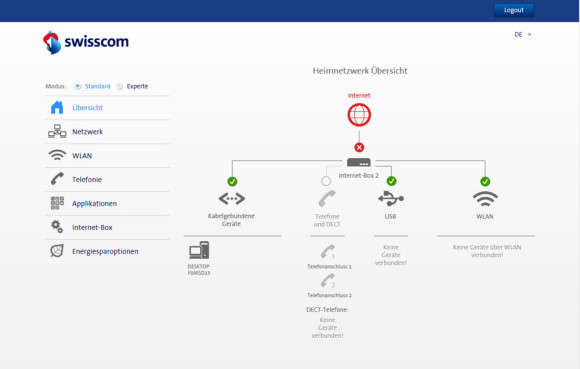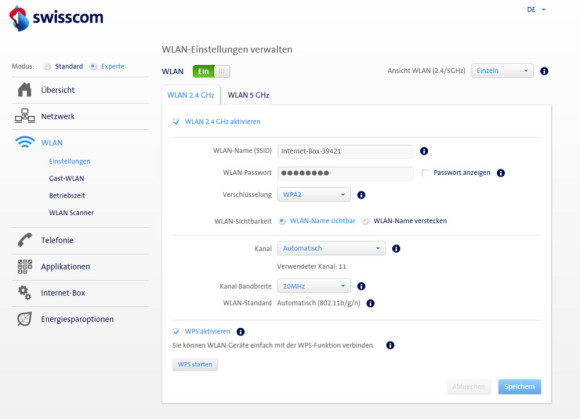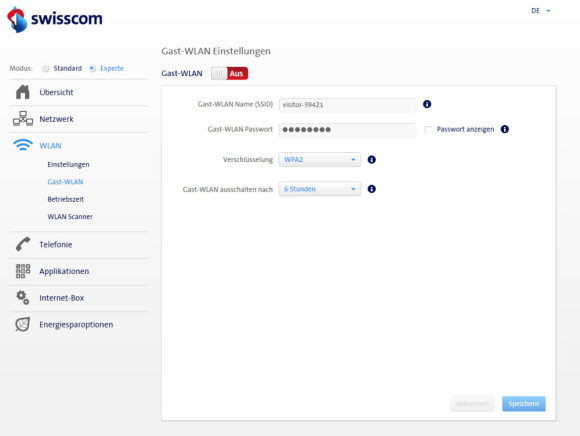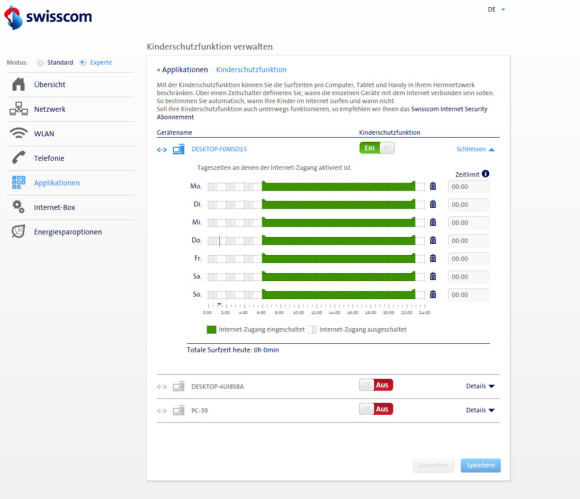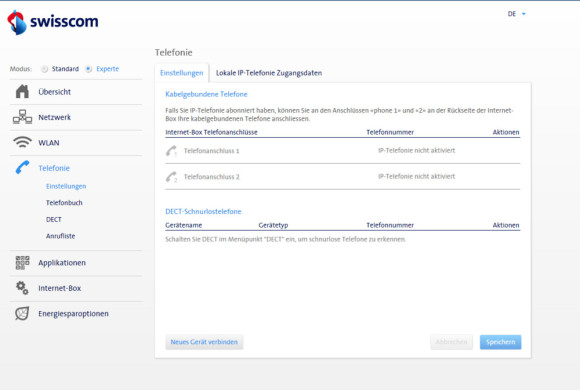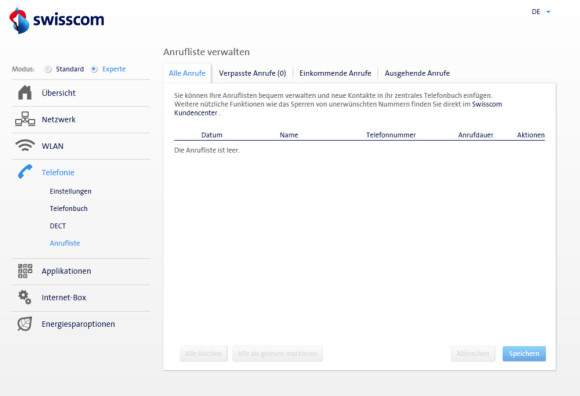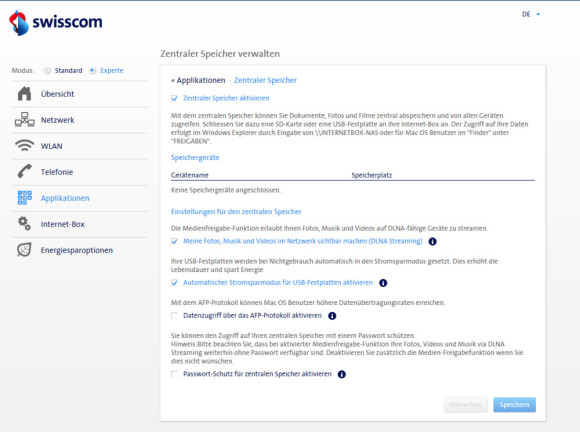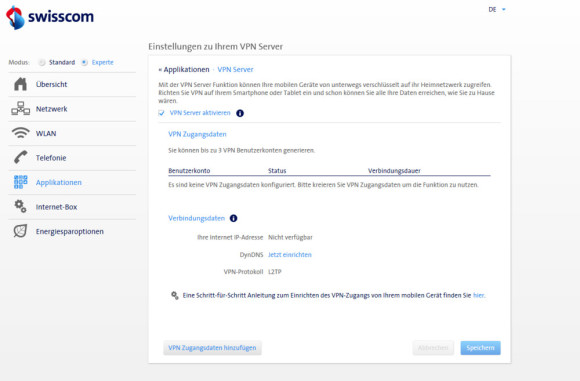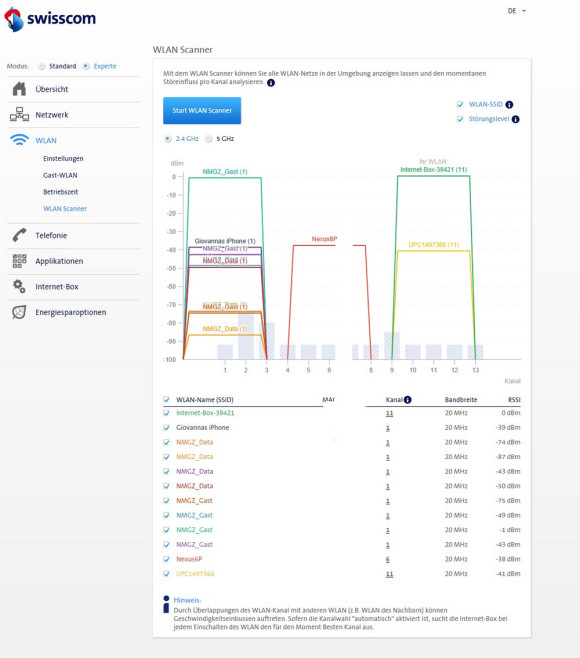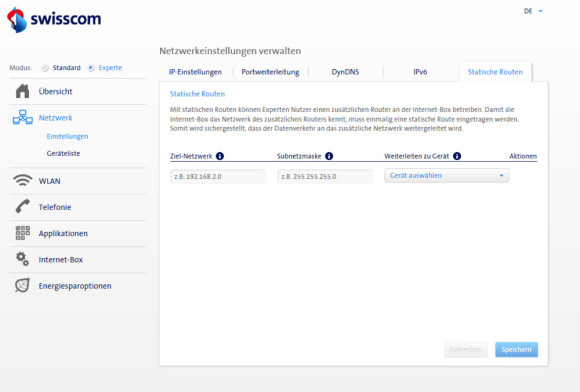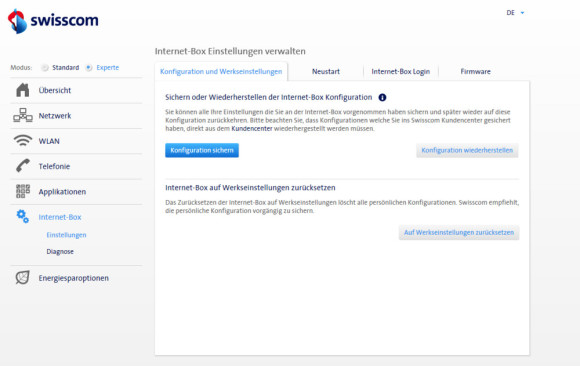Router
29.08.2018, 10:06 Uhr
Swisscom Internetbox 2: So holen Sie das Optimum heraus
Der aktuelle Swisscom-Router hat die Wohnzimmer definitiv erobert. Wir zeigen, welche Funktionen das Gerät noch bietet.
Die Internetbox 2 bietet alles, was ein moderner Router können muss – und mehr. Sie kann auch als NAS und als zentraler Nummernspeicher fungieren. Wir erklären, wie das geht.
Inbetriebname
Den Router zu installieren und in Betrieb zu nehmen, geht fast von selbst. Sie schliessen ihn via Netzwerkkabel an einen PC oder Laptop an und das Setup startet von selbst. Wichtig sind hier einige Details für später.
- Die IP-Adresse, um auf das Webinterface zuzugreifen: 192.168.1.1
- Bei der Installation werden Sie aufgefordert, das Administratorpasswort zu ändern. Aus Sicherheitsgründen sollten Sie dies unbedingt tun. Merken Sie sich das Passwort gut. Zu Beginn lauten der Benutzername sowie das Passwort admin.
- Weitere Geräte können Sie entweder mit Eingabe des WLAN-Keys oder aber mit dem WPS-Mode verbinden. Drücken Sie einfach auf den WPS-Button an der Box und verbinden Sie anschliessend das gewünschte Gerät.
WLAN-Passwort und SSID
Es empfiehlt sich auch, das vorgegebene WLAN-Passwort zu ändern (damit verbindet man sich mit dem Router, während das Administratorpasswort Zugang zum Interface gewährt). Sie können dies unter dem Punkt WLAN/Einstellungen vornehmen. Achten Sie auf ein langes Passwort mit Gross- und Kleinbuchstaben, Zahlen und optimalerweise Sonderzeichen. Damit man sich das merken kann, sind Sätze ideal. Beispiel: derRouterderFamilieMeierstehtim2.Stock!
Die SSID ist der Name Ihres WLANs. Gerade wenn Sie in einem Wohnblock leben, heissen viele Netzwerke ähnlich (Internet-Box oder UPC). Im gleichen Menü wie das Passwort können Sie auch den Namen ändern. Achtung: Der Name des Netzwerks sollte keine Rückschlüsse auf die Identität zulassen. Also nicht: WLAN-Familie-Meier.
Gast-WLAN
Haben Sie mal Gäste, die WLAN-Zugang brauchen, müssen Sie denen nicht gleich Ihr WLAN-Passwort nennen (und ihnen so Zugang zum gesamten Netzwerk ermöglichen). Unter WLAN/Gast-WLAN können Sie ein eigenes, vom Heimnetz losgelöstes Gäste-WLAN einrichten. Gast-WLAN auf EIN stellen, Name und Passwort festlegen, fertig ist die Laube. Sie können auch eine Zeitspanne festlegen, in der das Gast-WLAN aktiv sein soll (Gast-WLAN ausschalten nach), beispielsweise sechs Stunden. Nach Ablauf dieser Frist deaktiviert sich das Gäste-WLAN von selber wieder.
Betriebszeit einstellen
Wenn Sie zum Beispiel vermeiden möchten, dass Ihre Kinder in Ihrem Haus rund um die Uhr Internetzugang haben, können Sie die Betriebszeit des WLANs beschränken. Rufen Sie das Menü WLAN/Betriebszeit auf und stellen Sie ein, an welchen Tagen und zu welcher Uhrzeit das WLAN aktiv sein soll. Vorsicht: Auch der Zugriff auf das NAS wird so eingeschränkt. Sie können dies auch noch genauer spezifizieren: Unter Applikationen/Kinderschutzfunktion können Sie einstellen, für welche mit dem WLAN verbundenen Geräte diese zeitliche Beschränkung gilt.
Telefonie
Wenn Sie bereits zu den Besitzern von IP-Telefonen gehören, dann bietet die Internetbox 2 einen Management-Mode an. Zum einen ist es möglich, via Smartphone oder via PC Kontakte samt Telefonnummern auf den Router zu kopieren oder zu erfassen. Der Vorteil hierbei: Dieses Telefonbuch wird auf jedem Ihrer IP-Telefone angezeigt – Getippe auf dem Telefon selber entfällt. Dieses Feature erreichen Sie über Telefonie/Telefonbuch.
Ebenfalls praktisch ist die Anrufliste. Sie protokolliert eingehende, ausgehende oder verpasste Anrufe aller mit dem Router verbundenen Telefone an einem zentralen Ort. Diese Funktion erreichen Sie über Telefonie/Anrufliste. Auch sehr praktisch: Die DECT-Funktion ersetzt bei drahtlosen IP-Telefonen der Swisscom die Basisstation. Die Telefone selber müssen dann nur noch an den Strom angeschlossen werden. Zu finden unter Telefonie/DECT.
NAS, VPN, Performance und Wartung
NAS
Die Internetbox 2 bietet die Möglichkeit, zentral auf Daten zuzugreifen. Sie können also beispielsweise eine externe Festplatte an der Box anschliessen und somit von jedem mit dem WLAN verbundenen Gerät auf die Inhalte der Festplatte (oder eines anderen USB-Speichergeräts) zugreifen. Dazu schliessen Sie das USB-Gerät an die Box an und aktivieren den Punkt Zentraler Speicher aktivieren (mit einem Häkchen). Diesen Punkt finden Sie unter Applikationen/Zentraler Speicher verwalten. Um Musik, Videos und sonstige mediale Inhalte über die Box sichtbar zu machen (und zu hören oder anzuschauen etc.), aktivieren Sie auch den Punkt Meine Fotos, Musik und Videos im Netzwerk sichtbar machen (DLNA Streaming). Aufgerufen werden kann dieser Speicher, indem Sie im Windows-Explorer den Pfad \\INTERNETBOX-NAS eingeben. Bedenken Sie, dass der Zugriff grundsätzlich jedem Gerät im Netzwerk möglich ist. Wollen Sie das beschränken, aktivieren Sie im gleichen Menü den Punkt Passwort-Schutz für zentralen Speicher aktivieren und legen Sie ein Passwort fest.
VPN-Server
Die Inhalte auf dem NAS sind nur vom eigenen Netzwerk aus erreichbar. Wenn Sie nun aber von ausserhalb auf das Netzwerk und auf bestimmte Inhalte zugreifen wollen, bietet die Internetbox 2 einen VPN-Dienst an. Dieser stellt sicher, dass Sie von ausserhalb auf die Daten zugreifen können – ohne Sicherheitsrisiko, da die Verbindung verschlüsselt ist. Unter Applikationen/VPN Server lässt sich diese Funktion aktivieren. Darüber hinaus finden Sie dort eine einfach gehaltene Schritt-für-Schritt-Anleitung, wie Sie eine gesicherte VPN-Verbindung aufbauen (siehe Screenshot).
Performance-Probleme
Probleme mit der Surf-Geschwindigkeit können viele Gründe haben. Die wichtigsten davon finden Sie hier. Was die Internetbox 2 anbietet, ist ein Scanner, der sämtliche WLAN-Netze in der Umgebung abscannt und überprüft, ob diese eventuell mit Ihrem Netz in Konflikt stehen. Dies stellt die Box mit einer farbigen Grafik dar. Diese Funktion finden Sie unter WLAN/WLAN Scanner. Ebenfalls können sich zu viele gleichzeitige Aktivitäten negativ auf die Leistung auswirken. Überprüfen Sie unter Netzwerk/Geräteliste, wie viele Geräte aktuell mit der Internetbox verbunden sind.
Statische Routen
Wenn Sie neben der Internetbox 2 noch einen anderen Router samt Netzwerk betreiben, lassen sich diese miteinander verbinden, damit der Datenverkehr vom einen Netzwerk ins andere fliessen kann. Dazu müssen Sie das Ziel-Netzwerk definieren, heisst, die IP des anderen Routers angeben. Dies finden Sie unter Netzwerk/Einstellungen/Statische Routen.
Router warten
Die Swisscom gewährt ihren Usern die Möglichkeit, den Router entweder zurückzusetzen oder selbstständig zu aktualisieren (z.B. mit einem Firmware-Update). Diese Möglichkeiten finden Sie unter Internet-Box/Einstellungen.