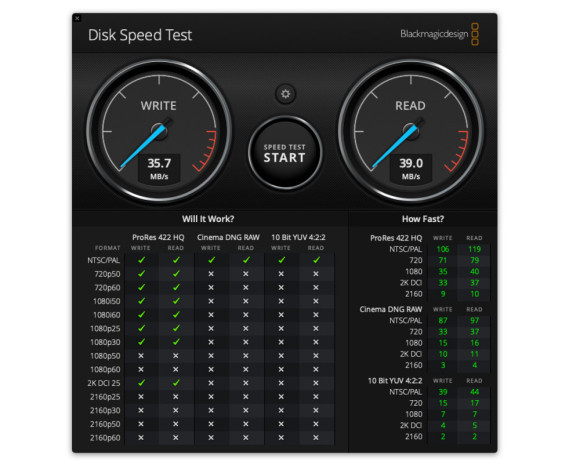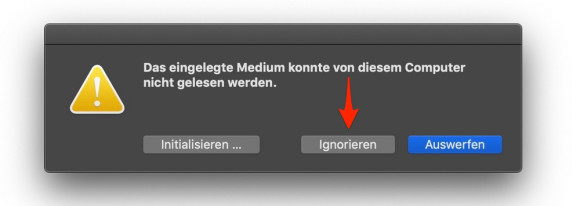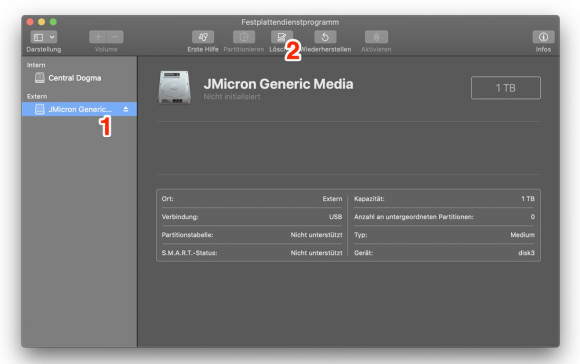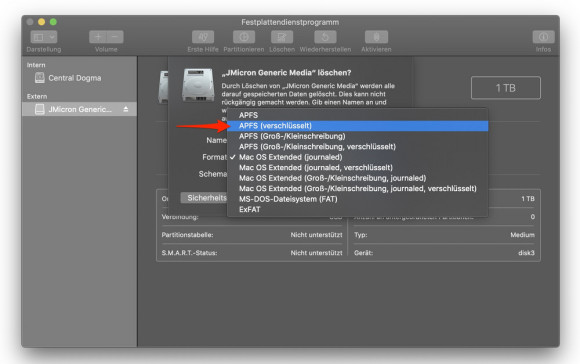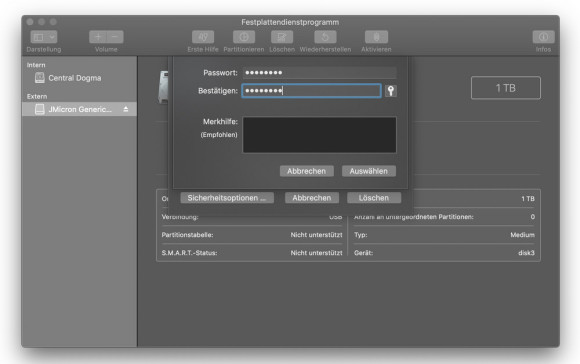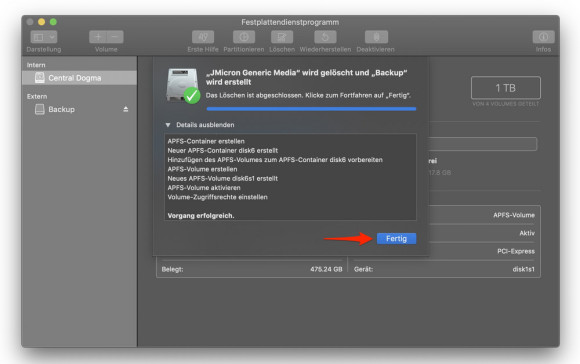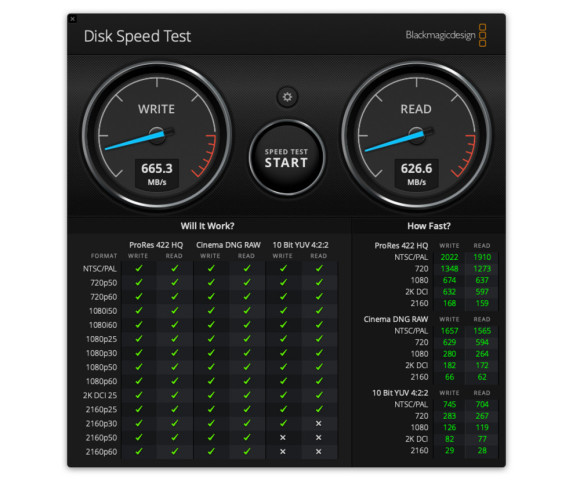Laufwerk
17.06.2019, 15:42 Uhr
Mac-Tipp: Externes M.2-SSD
SSD-Laufwerke mit M.2-Schnittstelle sind der letzte Schrei. So funktionieren sie am Mac.
Faustregel: SSDs sind schnell, das ist hinreichend bekannt. Deshalb habe ich schon vor einiger Zeit am Mac ein SSD in einem externen Gehäuse angeschlossen, via USB 3.0 – man bemüht sich ja um eine gepflegte Infrastruktur.
Makel: Weniger zufrieden war ich mit dem Ethernet-Netzwerk, das bestenfalls 30 MB pro Sekunde auf den NAS schaufelte, was den Kopiervorgang eines Filmes beachtlich in die Länge zieht. Aber irgend etwas ist ja immer.
Erleuchtung: Nur weil ich bei der Verwendung von Blackmagics Disk Speed Test aus Versehen den falschen Massenspeicher anwählte, kam die Erkenntnis: Das vermeintlich schnelle externe SSD brachte es gerade einmal auf 30 MB pro Sekunde – und das reicht nicht einmal annähernd für das Gigabit-Ethernet, das den Mac mit dem NAS verbindet. (Vielleicht sollten Sie Ihre Laufwerke auch testen, die Software ist kostenlos.)
Erkenntnis: Das geht ja wohl gar nicht – ein neues SSD muss her!
M.2-SSDs
Die aktuellen SSDs zum Nachrüsten werden mit einer M.2-Schnittstelle angeboten. Sie sehen aus wie RAM-Riegel, aber sie speichern auch nicht-flüchtige Daten auf Teufel-komm-raus. In der PC-Welt lassen sich diese Speicher zum Teil direkt auf einem modernen Mainboard anbringen, ansonsten hilft ein Adapter. Auf dem Mac geht das nicht, aber das ist hier auch nicht das Thema. Stattdessen lassen sich diese Speicher extern anschliessen.
Ausrüstung und Installation
Meine Wahl fiel auf ein Samsung-SSD 970 EVO mit 1 TB Fassungsvermögen. Das Datenblatt verspricht einen maximalen Datendurchsatz von 3,4 GB pro Sekunde (lesen) respektive 2,5 GB pro Sekunde (schreiben). Der aktuelle Tagespreis beträgt bei digitec.ch zum Beispiel 229 Franken.
Das EVO-Plus-Modell wäre noch ein wenig schneller und teurer, aber das SSD wird in einem USB-C-Gehäuse untergebracht (USB 3.2 GEN 2). Weil die maximale Transferrate dieser Schnittstelle 1,25 GB pro Sekunde beträgt, wäre ein schnelleres SSD verschwendetes Geld.
Beim Gehäuse habe ich mich für ein Modell von Delock für Fr. 64.10 entschieden. Zum Lieferumfang gehört ein Kabel, das auf beiden Seiten mit einem USB-C-Stecker bestückt ist. Wenn Ihr Mac kein USB-C bietet, müssen Sie ein passendes Kabel separat erwerben.
Der Einbau des SSD in das Gehäuse ist fast schon trivial, wie diese Schritt-für-Schritt-Anleitung zeigt:
Initialisierung
So getan, wird das Laufwerk am Mac angeschlossen, aber nicht erkannt. Vermutlich ist es vorformatiert, ein wenig Windows-Software von Samsung könnte ebenfalls darauf zu finden sein – aber das ist für Mac-Anwender alles ohne Belang. Klicken Sie auf die Schaltfläche Ignorieren:
Öffnen Sie im Ordner Programme den Unterordner Dienstprogramme und starten Sie das Festplattendienstprogramm. Klicken Sie in der linken Spalte auf das neue Laufwerk (1) und dann auf die Schaltfläche Löschen (2):
Im Einblendmenü «Format» wählen Sie sinnvollerweise APFS (verschlüsselt), denn wenn der Speicher abhandenkommt, kann ihn dank der Verschlüsselung garantiert niemand lesen. Bei der täglichen Arbeit werden Ihnen jedoch keine Nachteile entstehen, von der Kennwort-Eingabe beim Anschliessen abgesehen. Wenn APFS von Ihrem macOS nicht unterstützt wird, wählen Sie stattdessen «Mac OS Extended (journaled, verschlüsselt)».
Wenn Sie sich für die Verschlüsselung entschieden haben, geben Sie das gewünschte Kennwort ein.
Das SSD wird komplett gelöscht und mit dem gewählten Dateisystem eingerichtet. Klicken Sie auf die Schaltfläche Fertig, um die Prozedur abzuschliessen.
Und das Tempo?
Das SSD hängt jetzt via USB-C am iMac. Das theoretische Maximaltempo wird zwar nicht erreicht; aber eine Lese- und Schreibrate von über 600 MB pro Sekunde entspricht mehr als dem 20fachen des alten SSD – und das stimmt fröhlich.
Der Leistungssprung führt aber nicht nur zu schnelleren Kopiervorgängen, sondern beschleunigt auch die Kompression und Dekompression von grossen Dateien erheblich.
Das alte, langsame SSD bleibt übrigens im Einsatz. Es dient jetzt als zusätzliche Sicherungskopie, indem das Startlaufwerk des iMacs darauf geklont wird. Das geschieht immer nachts und wird durch Carbon Copy Cloner automatisch erledigt. Deshalb spielt das eher bescheidene Tempo auch keine Rolle.