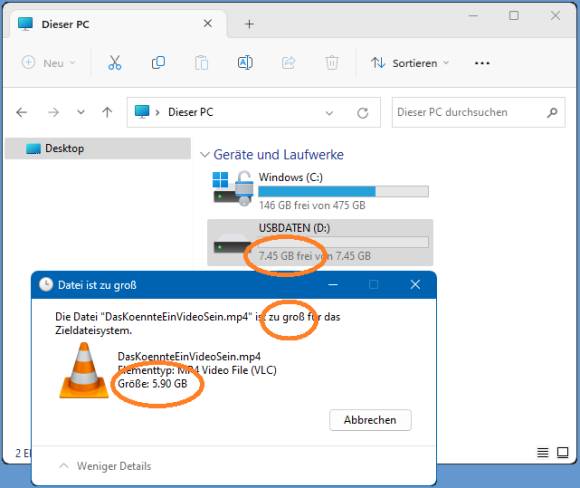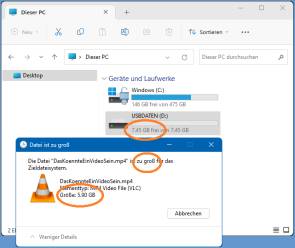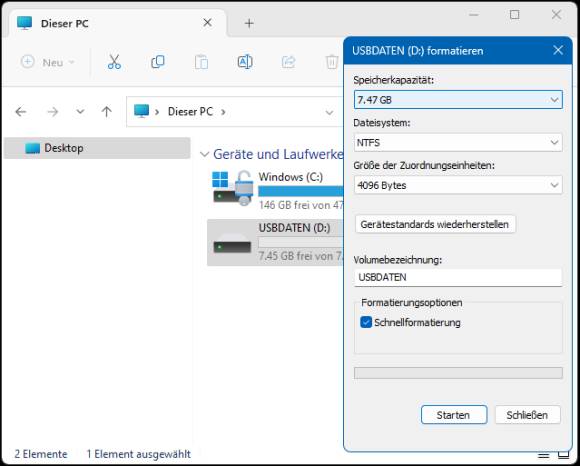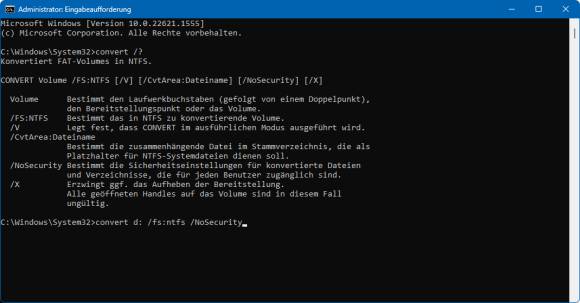Tipps & Tricks
07.01.2025, 13:36 Uhr
USB-Stick: Datei ist zu gross für das Zieldateisystem
Sie versuchen eine 6 GB grosse Videodatei auf einen 8 GB grossen, leeren USB-Stick zu kopieren. Aber Windows meckert, die Datei sei zu gross. Was nun?
Wenn Sie eine grosse Datei nicht auf den USB-Stick kopieren können, obwohl jener noch genug Platz hätte, liegt es meistens am Dateisystem
(Quelle: PCtipp.ch)
Ein Klassiker: Man will schnell eine grosse Datei auf einen USB-Stick verschieben. Obwohl der Stick über eine grosse Speicherkapazität verfügt, reklamiert der Windows-Explorer und bekundet dies mit der Fehlermeldung: «Die Datei ist zu gross für das Zieldateisystem.»
Hier liegt eine triviale Ursache zugrunde: nämlich die FAT32-Formatierung. Noch immer liefern viele Hersteller auch grosse USB-Laufwerke im FAT32-Format aus. Dies vor allem aus Gründen der Kompatibilität zu anderen bzw. älteren Geräten. Einen in FAT32 formatieren Datenträger können alle Betriebssysteme lesen und beschreiben. Das Problem ist jedoch, dass FAT32 nur Dateigrössen bis maximal 4 GB zulässt. Das heisst: Ist die Datei grösser als 4 GB, können Sie diese nicht auf den so formatierten USB-Stick kopieren, obwohl auf jenem insgesamt genügend Platz wäre.
Windows kennt neben FAT32 auch die Dateisysteme NTFS und exFAT. Bei diesen beiden spielt die Dateigrösse keine Rolle.
Die Lösung besteht entweder darin, den USB-Stick im NTFS- oder exFAT-Format zu formatieren. Oder ihn ins NTFS-Format umzuwandeln.
Lösung 1: Neu formatieren
Ist Ihr USB-Stick noch leer bzw. ohne wichtige Dateien, formatieren Sie den Stick ganz einfach neu: Führen Sie im Windows-Explorer einen Rechtsklick auf den Laufwerksbuchstaben des USB-Sticks aus. Wählen Sie Formatieren. Im kleinen Fenster schalten Sie unter Dateisystem von FAT32 zum Beispiel auf NTFS oder auf exFAT um. Klicken Sie auf Starten und warten Sie, bis der Vorgang abgeschlossen ist. Dabei werden alle darauf befindlichen Dateien und Ordner gelöscht. Beim nächsten Versuch sollte sich die Datei auf den Stick kopieren lassen.
Aufgepasst! Auf welchem Zielgerät möchten Sie später die Datei ab dem USB-Stick lesen, abspielen oder bearbeiten? Falls es zum Beispiel ein Mac ist, können Sie zu exFAT greifen. Prüfen Sie aber vorher, mit welchen Dateisystemen das Zielgerät umgehen kann. Es gibt beispielsweise Smart-TVs, die Videodateien ab USB-Sticks abspielen können. Bringen Sie in Erfahrung, welche Dateisysteme Ihr Smart-TV unterstützt. Etwa bei LG sollte es mit NTFS klappen.
Lösung 2: Konvertieren
Die oben beschriebene «Lösung 1» ist definitiv die sicherste und einfachste. Falls Sie nicht wollen, dass Dateien auf dem Stick gelöscht werden, empfehlen wir eigentlich, die Dateien zuerst ab dem USB-Stick etwa auf Ihre Festplatte zu kopieren, danach den Stick gemäss «Lösung 1» mit NTFS oder exFAT zu formatieren, anschliessend die Dateien wieder auf den Stick zu bringen.
Sollten Sie jedoch Gründe haben, die Daten nicht ab dem Stick zu kopieren, gibt es zumindest einen Weg, das bestehende Dateisystem von FAT32 in NTFS (und nur in dieses) zu konvertieren, ohne die Daten auf dem Stick zu löschen. Es ist aber wesentlich umständlicher.
Klicken Sie auf Start, suchen Sie nach cmd und wählen Sie bei der gefundenen Eingabeaufforderung den Punkt Als Administrator ausführen. Machen Sie kurz per Windows-Explorer den Laufwerksbuchstaben des USB-Sticks ausfindig, unserer ist Laufwerk D:.
Tippen Sie den folgenden Befehl ein und drücken Sie Enter:
convert d: /fs:ntfs /NoSecurity
Wobei «d:» hier für den Laufwerksbuchstaben des USB-Sticks steht. Verwenden Sie Ihren tatsächlichen USB-Laufwerksbuchstaben. Der Schalter /NoSecurity bewirkt, dass keine Nutzerrechte eingeschränkt werden (siehe auch «NTFS oder FAT32 für externe Harddisk?»).
Es erscheint eine Rückfrage: «Möchten Sie die Bereitstellung des Volumes aufheben? (J/N)». Tippen Sie ein J für Ja ein und drücken Sie Enter. Sobald der Prompt wieder bei «C:\Windows\System32>» steht, ist der Vorgang abgeschlossen. Sie können das Fenster übers X oben rechts oder durch Eintippen von exit (gefolgt von Enter) schliessen. Die bestehenden Dateien auf den USB-Sticks bleiben dadurch erhalten. Jetzt können Sie die Datei auf den Stick kopieren, was allerdings eine Weile dauern kann. (PCtipp-Forum)