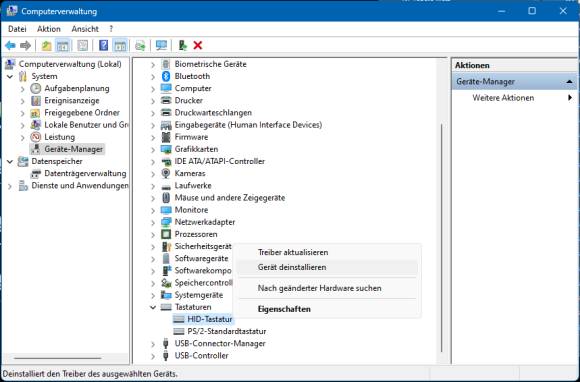Tipps fürs Tippen
24.04.2023, 18:10 Uhr
Sechs schnelle Tipps, wenn Ihre Tastatur streikt
Wenn die PC-Tastatur keinen Wank mehr macht, ist die Not gross! Mit diesen Tipps rappelt sich diese oft schnell wieder auf.
Ohne Maus lässt sich je nach Tastenkürzel-Gedächtnis zur Not noch arbeiten. Viele der Tipps in diesem schon älteren Artikel funktionieren auch heute noch: «Notfall-Guide: Mauslos oder im Blindflug». Aber wenn es die Tastatur ist, die nicht funktioniert, ist an Arbeit kaum mehr zu denken.
Hinweis: In dieser Tippstrecke geht es nicht um einzelne Tasten, die auf der Tastatur nicht reagieren oder – ganz im Gegenteil – sogar klemmen. Denn bei diesem Symptom dürfte ein Hardwaredefekt vorliegen, der einen Neukauf des Keyboards erfordert. Auch eine falsche Tastaturbelegung wird hier nicht behandelt.
Wenn aber die Tastatur quasi von einem Moment auf den anderen nicht mehr reagiert, könnten die Ursachen softwaretechnischer Natur sein. Und sind nicht selten mit wenigen Handgriffen behoben.
Tipp 1: Stecker prüfen
Sofern es sich um eine extern (via USB) angeschlossene Tastatur handelt, prüfen Sie, ob sie am korrekten Anschluss angestöpselt und ob der Stecker ganz eingesteckt ist.
Tipps 2: Computer neu starten
So banal es klingt, so oft hilft es tatsächlich, auch in Kombination mit den anderen hier erwähnten Tipps. Starten Sie den PC neu. Wenn die Maus noch funktioniert, klicken Sie auf Start/Ein/Aus/Neu starten. Falls Sie aufgrund des Tastaturausfalls schon auf dem Anmeldeschirm festhängen, benutzen Sie dort das Ein-Aus-Symbol, oft z. B. unten rechts zu finden. Auch dies sollte Ihnen einen Weg zum Neustart bieten.
Tipp 3: Anderen USB-Anschluss (ohne Dock!) probieren
Die meisten PCs und Notebooks haben mehrere USB-Anschlüsse. Stöpseln Sie die Tastatur einmal probehalber an einem anderen Anschluss ein. Starten Sie den Computer neu.
Wichtig: Falls Ihre Tastatur nicht direkt am Computer hängt, sondern an einem Adapter, an einem USB-Hub oder an einem Dock, dann stöpseln Sie diese besser direkt am PC oder Laptop ein. Die Autorin hat schon mehrere «abgestürzte» Docks und USB-Hubs gesehen, die zu solchen Symptomen führten.
Tipp 4: Bildschirmtastatur hilft beim Lösen des Problems
Falls Sie sich zur Lösung des Problems einloggen müssen, brauchen Sie natürlich eine Tastatur. Nur doof, wenn genau jene das Problem darstellt. Halten Sie auf dem Anmeldeschirm nach einem Tastatursymbol Ausschau, über welches sich eine Bildschirmtastatur aufrufen lässt. Damit können Sie alle fällige Passwort- oder PIN-Eingaben dennoch vornehmen, einfach durch Anklicken der einzelnen Zeichen.
Tipp 5: Treiber neu installieren
Bei der Inbetriebnahme eines PCs ist der Tastaturtreiber normalerweise vorinstalliert. Manchmal kommt es aber vor, dass dieser sich verheddert. Ohne Tastatur – sprich: nur per Maus – kommen Sie wie folgt in den Geräte-Manager: Öffnen Sie den Windows-Explorer. Klicken Sie mit rechts auf Dieser PC. Wählen Sie im Kontextmenü den Befehl Verwalten. Anschliessend öffnet sich die Computerverwaltung, unter anderem mit dem Geräte-Manager.
Dort angekommen, klappen Sie recht weit unten den Zweig Tastaturen auf. Klicken Sie mit der rechten Maustaste auf jede der aufgelisteten Tastaturen und wählen Sie Gerät deinstallieren. Sobald alle Tastaturen «deinstalliert» sind, starten Sie Ihren PC neu. Jetzt sollte Windows diese wieder finden und mit dem korrekten Treiber neu installieren.
Tipp 6: Problembehandlung
Der letzte Tipp ist Microsofts eigener Lösungsweg. Gehen Sie zu Start/Einstellungen/System/Problembehandlung/Andere Problembehandlungen. Hier finden Sie auch eine Problembehandlung für die Tastatur. Klicken Sie dahinter auf Ausführen und folgen Sie dem Assistenten durch den Vorgang.