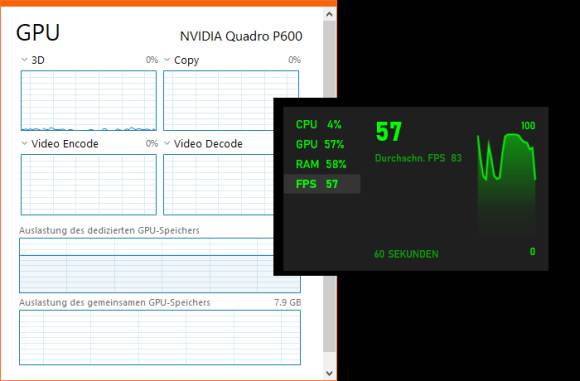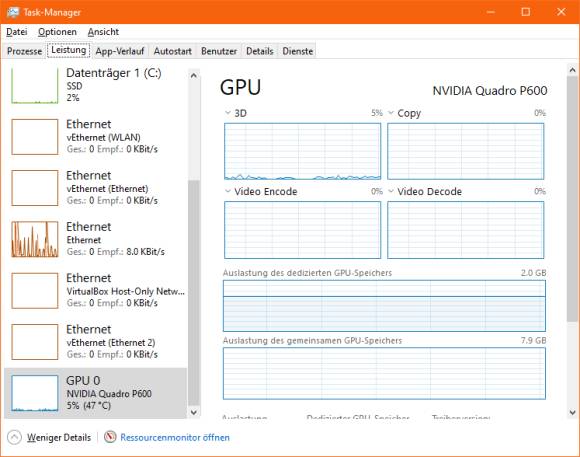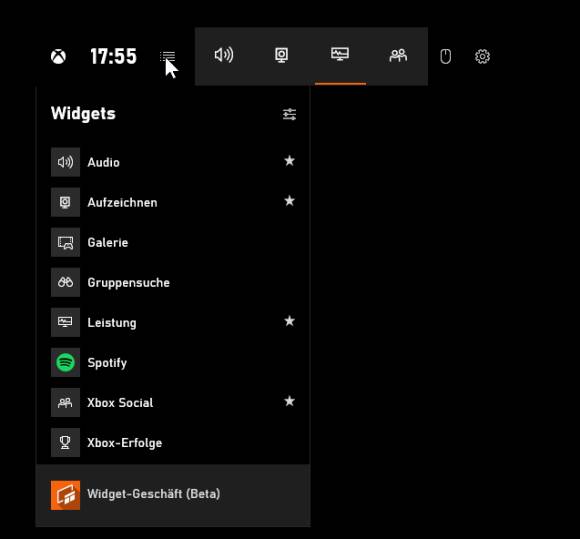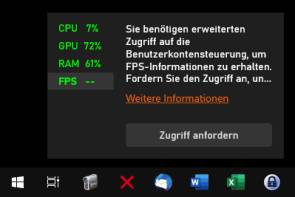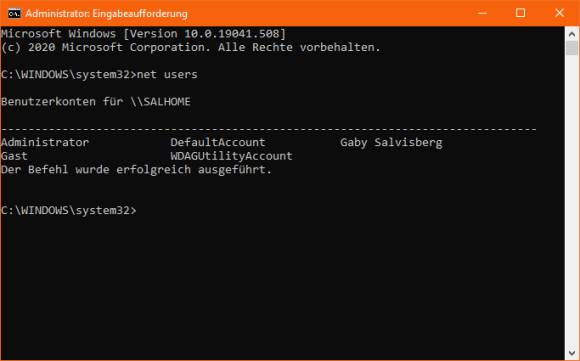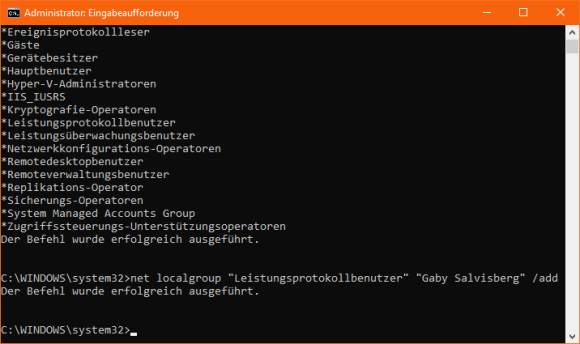Leistungsdiagramme
19.10.2020, 09:45 Uhr
Windows 10: CPU-, Grafik- und andere Leistungsdiagramme in Echtzeit
Wollen Sie wissen, wie stark Ihr Prozessor, Ihre Grafikkarte oder Ihr Netzwerkchip bei gewissen Aktionen ausgelastet ist? Oder möchten Sie beim Spielen die FPS (Frames per Second) im Auge behalten? Hier die Möglichkeiten mit Bordmitteln.
Wie stark sind bei welcher Tätigkeit der Prozessor, die Grafik- oder Netzwerkkarte Ihres PCs ausgelastet? Sie können mit folgenden Tipps einige Leistungsdiagramme während der Arbeit oder während dem Spielen dauerhaft im Auge behalten.
Variante 1: Per Task-Manager
Drücken Sie Ctrl+Shift+Esc (Strg+Umschalt+Esc) um den Task-Manager zu öffnen. Alternativ klicken Sie mit rechter Maustaste auf eine freie Stelle der Taskleiste und starten den Task-Manager aus dem Kontextmenü. Klicken Sie allenfalls auf Mehr Details, wechseln Sie zum Reiter Leistung und aktivieren Sie im Menü Optionen den Punkt Immer im Vordergrund. In der linken Spalte finden Sie bereits die verschiedenen Module, z.B. physische oder virtuelle Ethernet-Schnittstellen, Laufwerke oder mit GPU die Grafikkarte. Klicken Sie an, was Sie interessiert.
Nun ist dieses Task-Manager-Fenster aber etwas zu gross. Klicken Sie im rechten Fensterteil doppelt auf eins der laufend aktualisierten Diagramme. Schon verschwinden die linke Spalte und das andere «Beigemüse» – und Sie haben nur noch die reinen Diagramme der gewählten Rubrik vor sich. Wollen Sie den Task-Manager wieder mit allen Elementen in der vollen Grösse haben, tut's ein erneuter Doppelklick auf eins der Diagramme.
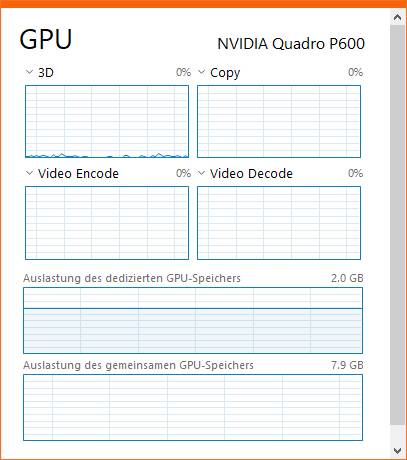
Hier haben wir aus dem Task-Manager nur noch die Diagramme des Grafikchips vor uns
Quelle: PCtipp.ch
Variante 2: Per Xbox Game Bar
Sorgen Sie zuerst dafür, dass die Game Bar aktuell ist, denn die wird mit einem normalen Windows-Update nicht aktualisiert! Starten Sie die Windows-Store-App; das ist das weisse Tragtaschen-Symbol mit den vier kleinen bunten Windows-Klötzchen. Gehen Sie in dieser oben rechts via Drei-Punkte-Menü zu Downloads und Updates. Laden Sie alle App-Updates herunter, besonders jenes zur Game Bar.
Mit der Tastenkombination Windowstaste+G öffnen Sie die Xbox Game-Bar, sofern Sie diese via Start/Einstellungen/Spielen/Xbox Game Bar nicht deaktiviert haben. Schlimmstenfalls aktivieren Sie die Game Bar dort einfach wieder. Nach dem Öffnen erscheinen einige Game-Bar-Elemente, unten rechts befindet sich jenes zur Leistung.
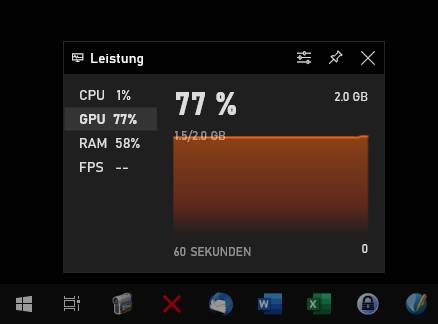
Das Leistungsdiagramm aus der Xbox Game Bar
Quelle: PCtipp.ch
Sollte die Box nicht zu sehen sein, klicken Sie oben im Haupt-Bedienelement der Game Bar aufs Ausklappmenü und aktivieren dort Leistung, erkennbar an einem Stern.
Im Leistungs-Kasten klicken Sie auf die Stecknadel, um diese anzuheften. Wählen Sie die gewünschte Rubrik aus, zum Beispiel GPU. Wenn Sie jetzt irgendwo anders hin klicken, verschwinden alle Game-Bar-Elemente, bis auf jenes, das Sie angeheftet haben. Voilà, jetzt können Sie die Auslastungszahlen im Auge behalten.
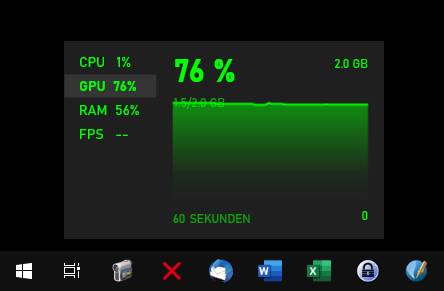
Die Auslastung per Game Bar beobachten
Quelle: PCtipp.ch
FPS-Anzeige in der Xbox Game Bar
Falls es die FPS (Frames per Second) sind, die Sie als Gamer interessieren, ist es etwas komplizierter. Wenn Sie im Leistungsfenster zu FPS wechseln, erscheint die Info, dass Sie erweiterten Zugriff auf die Benutzerkontensteuerung brauchen. Auch wenn Sie auf Zugriff anfordern klicken, bei Rückfrage der Benutzerkontensteuerung auf Ja klicken und den PC neu starten, wird es zunächst nicht klappen.
Es gibt aber eine Lösung hierfür. Drücken Sie Start, tippen Sie cmd ein und öffnen Sie die Eingabeaufforderung mit Administrator-Rechten (ohne die geht es nicht). Tippen Sie net users (gefolgt von der Enter-Taste) ein, um alle Benutzerkonten anzuzeigen. Eines davon ist Ihr Benutzerkonto, hier ist es zum Beispiel Gaby Salvisberg.
Diesen Account müssen Sie nun zur Benutzergruppe namens Leistungsprotokollbenutzer hinzufügen. Das geht mit folgendem Befehl; natürlich danach Enter drücken:
net localgroup "Leistungsprotokollbenutzer" "Ihr Nutzername" /addIn unserem Beispiel wäre das:
net localgroup "Leistungsprotokollbenutzer" "Gaby Salvisberg" /addDie Eingabeaufforderung können Sie nun wieder schliessen, z.B. durch Eintippen von exit oder übers X in der oberen rechten Fensterecke. Starten Sie den PC neu. Wenn Sie jetzt wieder Windowstaste+G drücken, die Leistungs-Box über die Stecknadel anheften und zur FPS-Anzeige umschalten, sieht die Sache schon besser aus. Jetzt brauchen Sie bloss noch ein Spiel.
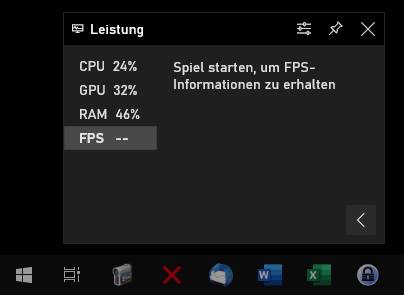
Jetzt fehlt nur noch ein Spiel
Quelle: PCtipp.ch
Zum Glück hat die Autorin gerade ein gutes. Starten Sie also Ihr Spiel, werden die FPS in Echtzeit im Diagramm angezeigt.
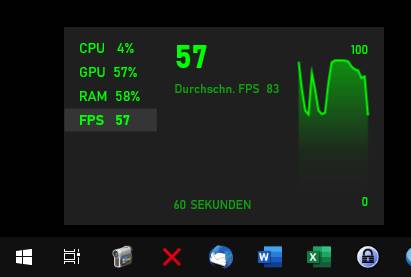
Nun klappt das mit der FPS-Anzeige in der Xbox Game Bar
Quelle: PCtipp.ch
Interessieren Sie die Zahlen nicht mehr, drücken Sie wieder Windowstaste+G, deaktivieren in der Leistungsanzeige die Stecknadel und klicken irgendwo ausserhalb hin. Schon verschwinden alle Game-Bar-Elemente, auch die Leistungsbox.