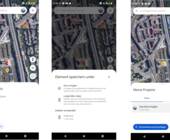Virtualisierung
Vmware Vcenter Converter
Download
| Version | 6.2 |
| Sprache | englisch |
| System | Windows 8 Windows 7 Windows Vista Windows XP |
| Hersteller | |
| Lizenz | Freeware |
| Preis | kostenlos |
| Dateigröße | 168,2 MByte |
| Kategorie | Windows Desktop |
Die kostenlose Software Vmware Vcenter Converter erstellt aus Ihrem laufenden Windows einen virtuellen PC, der sich mit dem Vmware Player ausführen lässt.
Mit dem Gratis-Tool Vmware Vcenter Converter erstellen Sie ein Abbild Ihres Systems als virtuelle Maschine für den Vmware Player. Zwar gibt es einige Tools, die ein Abbild des laufenden Systems erstellen, doch diese unterstützten meist nur das VHD-Format, welches anschließend über den V2V Converter in eine VMDK-Datei umgewandelt werden müsste, um mit dem Vmware Player ausgeführt zu werden. Diesen Umweg erspart Ihnen der Vmware Vcenter Converter.
Um ein Abbild Ihres Systems zu erstellen wählen Sie im Hauptmenü „Convert machine“. Anschließend wählen Sie das Quell-System im Dropdown-Menü neben „Select source type“ über die Option „Powered-on machine“ aus. Aktivieren Sie anschließend „This local machine“ damit das laufende Windows virtualisiert wird und fahren Sie fort mit „Next“.
Zielformat definieren: In diesem Dialog legen Sie fest, für welche Virtualisierungssoftware von Vmware Sie den virtuellen PC erstellen wollen und wo er gespeichert wird.
Nun geben Sie an, in welches Format der PC konvertiert werden soll. Hierzu wählen Sie bei „Select destination type“ die Option „VMware Workstation or other VMware virtual machine“. Anschließend wählen Sie noch Ihren Virtualisierer aus, wie etwa „VMware Player 6.0.x“. Nun erstellen Sie noch den Namen des Virtuellen PCs und bestätigen die Eingabe mit „Next“.
In den Optionen müssen Sie nun noch die Laufwerke auswählen, die Sie virtualisieren möchten. Dabei gilt es zu beachten, mindestens die Laufwerke „\\?\Volume (…)“ und „C:\“ auswählen, damit der virtuelle PC startet. Abschließend gilt es noch die virtuelle Hardware zu bestimmen. Hierzu wechseln Sie zum Punkt „Devices“ und stellen den Wert im Reiter „Memory“ auf 1048. Unter „Other“ gelangen Sie zu den Prozessoreinstellungen. Wählen Sie hier bei „Number of cores per socket“ bei einer Quad-Core-CPU „2“ aus, ansonsten stellen Sie „1“ ein. Alle anderen Einstellungen behalten Sie bei und fahren mit „Next“ fort. Ihre Auswahl wird Ihnen anschließend in einer Zusammenfassung präsentiert; die Virtualisierung starten Sie über die Auswahl „Finish“. Der Vorgang dauert je nach System und Leistung eine Stunde und mehr.
OBS Studio 32.0.0OBS Studio lässt Sie den Inhalt Ihres Bildschirms oder eines einzelnen Programmfensters erfassen und entweder in eine Videodatei oder als Livestream ins Internet übertragen. >> |
Rainmeter 4.5.23Das Systemüberwachungs-Tool Rainmeter zeigt ausgewählte Systeminfos, RSS-Nachrichten, aktuelle Wetterdaten und vieles mehr direkt auf dem Windows-Desktop an. >> |
DesktopOK 11.41Mit dem kleinen Tool DesktopOK lässt sich die Anordnung der Symbole auf dem Windows-Desktop speichern und bei Bedarf mit wenigen Klicks wiederherstellen. >> |
Universal Extractor 2 RC3Universal Extractor entpackt nahezu jedes Archiv. Das gilt nicht nur für ZIP- oder RAR-Archive, sondern auch für Installationspakete wie EXE- und MSI-Dateien. >> |