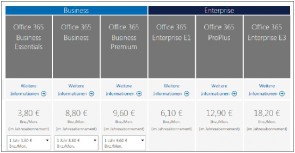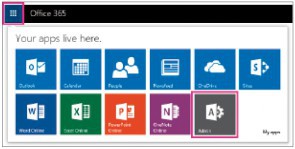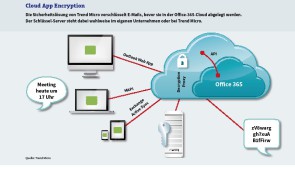Office in der Cloud
30.06.2015, 09:44 Uhr
Office 365 sicher im
Unternehmen einsetzen
Office 365 speichert Firmendaten in der Cloud. Das bringt Gefahren mit sich. Die richtigen Einstellungen und zusätzliche Software schützen die Firmendaten.
Wenn ein Unternehmen Office 365 nutzt, die Cloud-Version von Microsoft Office, dann sollte der Administrator sicherstellen, dass keine vertraulichen Daten in unbefugte Hände geraten.
Microsoft hat zwar bereits etliche Sicherheitsfunktionen in seine Cloud-Lösung eingebaut. Aber als Administrator können Sie noch mehr tun, um stets die vollständige Kontrolle über die Unternehmensdaten zu behalten.
Microsoft hat zwar bereits etliche Sicherheitsfunktionen in seine Cloud-Lösung eingebaut. Aber als Administrator können Sie noch mehr tun, um stets die vollständige Kontrolle über die Unternehmensdaten zu behalten.
Dazu gehört beispielsweise, den Zugriff durch mobile Geräte zu regulieren, Synchronisierungen – etwa mit Facebook – zu unterbinden oder eine 2-Faktor-Authentifizierung zu erzwingen. Wenn alle Stellschrauben angezogen sind, dann bieten sich zusätzlich externe Lösungen an, um Office 365 noch sicherer zu machen.
E-Mail, Kalender und Kontakte
Rufen Sie zunächst das Admin-Center von Office 365 auf und navigieren Sie zu den „Diensteinstellungen“. Hier ist vor allem der Abschnitt „E-Mail, Kalender und Kontakte“ wichtig. Dort legen Sie etwa fest, ob Mitarbeiter berechtigt sind, ihre Kalender zu veröffentlichen. Desgleichen lässt sich per Schalter die Kontakte-Synchronisierung mit Facebook und LinkedIn verhindern. Ausserdem lassen sich Rechte zur Freigabe von Standortinformationen entziehen.
Mobile Geräte
Ebenfalls in den „Diensteinstellungen“ verwalten Sie unter „Mobiler Zugriff“ die Berechtigungen von Smartphones und Tablets. Über die „Gerätesicherheitseinstellungen“ lässt sich zum Beispiel festlegen, wie lang Kennwörter mindestens sein müssen, um eine Verbindung mit Office 365 herzustellen.
Unter „Kennwörter“ finden Sie auch die „Kennwortablaufrichtlinie“. Hier können Sie den Zeitraum definieren, nach dem der Benutzer ein neues Kennwort vergeben muss, um sich weiterhin mit Office 365 verbinden zu können.
Unter „Kennwörter“ finden Sie auch die „Kennwortablaufrichtlinie“. Hier können Sie den Zeitraum definieren, nach dem der Benutzer ein neues Kennwort vergeben muss, um sich weiterhin mit Office 365 verbinden zu können.
Wenn ein mobiles Gerät verloren geht oder gestohlen wird, dann lassen sich vertrauliche Unternehmensdaten löschen und der Zugriff auf Office 365 lässt sich verhindern. Dazu nehmen Sie im Admin-Center ein Zurücksetzen des Geräts vor. Dabei löschen Sie entweder nur Unternehmensdaten oder Sie setzen das Gerät auf die Werkseinstellungen zurück.
Zudem lässt sich einstellen, dass nur Geräte ohne Jailbreak beziehungsweise ohne Root-Rechte zugelassen sind.
Multi-Faktor-Authentifizierung
Mit der Multi-Faktor-Authentifizierung in Office 365 lassen sich sicherheitskritische Benutzerkonten im Unternehmen wirksam vor Hacker-Angriffen und unautorisierten Anmeldungen sichern.
Dazu klicken Sie im Admin-Center von Office 365 auf den Menüpunkt „Benutzer und Gruppen“ und anschliessend auf „Aktive Benutzer“. Sie erhalten eine Liste aller angelegten Benutzer und aktivieren darin die Option „Mehrstufige Authentifizierungsanforderungen einrichten“. Wenn sich ein Benutzer das nächste Mal für Office 365 anmeldet, dann erhält er eine Meldung, dass die mehrstufige Authentifizierung aktiviert wurde und er diese für sein Konto einrichten muss. Er erledigt das, indem er auswählt, womit er sich künftig zusätzlich zum Kennwort anmelden will, zum Beispiel über einen per SMS versendeten Code.
Alle Unternehmen, die neben Office 365 auch Microsoft Azure einsetzen, können mit Hilfe des Azure Active Directory die Multi-Faktor-Authentifizierung noch granularer einrichten.
Dazu klicken Sie im Admin-Center von Office 365 auf den Menüpunkt „Benutzer und Gruppen“ und anschliessend auf „Aktive Benutzer“. Sie erhalten eine Liste aller angelegten Benutzer und aktivieren darin die Option „Mehrstufige Authentifizierungsanforderungen einrichten“. Wenn sich ein Benutzer das nächste Mal für Office 365 anmeldet, dann erhält er eine Meldung, dass die mehrstufige Authentifizierung aktiviert wurde und er diese für sein Konto einrichten muss. Er erledigt das, indem er auswählt, womit er sich künftig zusätzlich zum Kennwort anmelden will, zum Beispiel über einen per SMS versendeten Code.
Alle Unternehmen, die neben Office 365 auch Microsoft Azure einsetzen, können mit Hilfe des Azure Active Directory die Multi-Faktor-Authentifizierung noch granularer einrichten.
E-Mail-Verschlüsselung
Mit Hilfe einer Funktion von Microsoft Azure lassen sich E-Mails in Office 365 verschlüsseln. Die Funktion ist Teil von Microsoft Azure Active Directory Rights Management und lässt sich einzeln ohne weitere Azure-Module buchen. Die Verschlüsselung erfolgt über Transportregeln, die auch in Microsoft Exchange vorhanden sind.
Klicken Sie in der Weboberfläche von Office 365 auf „Administrator“ und wählen Sie „Exchange“. Dort erstellen Sie unter „Nachrichtenfluss“ eine neue Regel über den Menüpunkt „Neue Regel erstellen…“. Wählen Sie bei „Diese Regel anwenden, wenn…“ die Kriterien aus, bei denen Office 365 die E-Mails verschlüsseln soll. Ein Beispiel: „Der Empfänger befindet sich ausserhalb der Organisation“. Treffen Sie bei „Folgendermassen vorgehen…“ die Auswahl „Nachrichtensicherheit ändern…“ und wählen Sie dann „Office 365-Nachrichtenverschlüsselung anwenden“.
Cloud App Security
Cloud App Security der japanischen Firma Trend Micro ist im Prinzip ein Malware-Scanner für Office 365 und wird direkt per Microsoft-API integriert.
Über eine dynamische Sandbox-Funktion erkennt Cloud App Security etwa schädliche E-Mail-Anhänge und Zero-Day-Exploits. Zudem lässt sich die Freigabe von Compliance-Daten in Exchange, SharePoint und OneDrive steuern.
Da es sich um einen reinen Cloud-Service handelt, muss der Admin keine zusätzliche Software installieren, auch muss der E-Mail-Verkehr nicht umgeleitet werden.
Cloud App Encryption
Cloud App Encryption ist ebenfalls eine Lösung von Trend Micro. Sie stülpt sich wie eine Extra-Wolke über die Office-365-Cloud und sorgt dafür, dass alle Daten mit AES 256 verschlüsselt werden, bevor sie in Office 365 abgelegt werden. Auch hier erfolgt die Cloud-zu-Cloud-Integration über eine Microsoft-API.
Das Unternehmen hat dabei die Wahl, entweder einen eigenen Schlüssel-Server einzurichten – dann bekommen weder Microsoft noch Trend Micro die Schlüssel jemals zu sehen – oder die Schlüsselverwaltung vollständig Trend Micro zu überlassen.
Das Unternehmen hat dabei die Wahl, entweder einen eigenen Schlüssel-Server einzurichten – dann bekommen weder Microsoft noch Trend Micro die Schlüssel jemals zu sehen – oder die Schlüsselverwaltung vollständig Trend Micro zu überlassen.