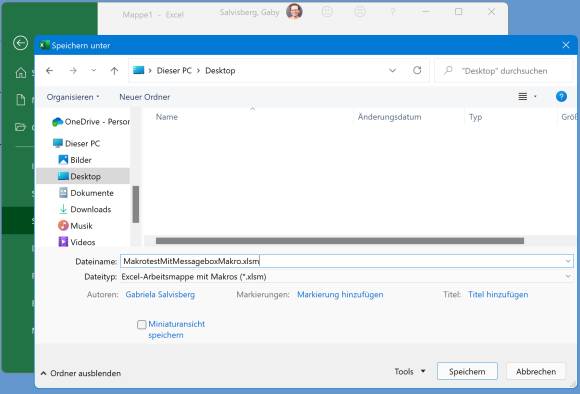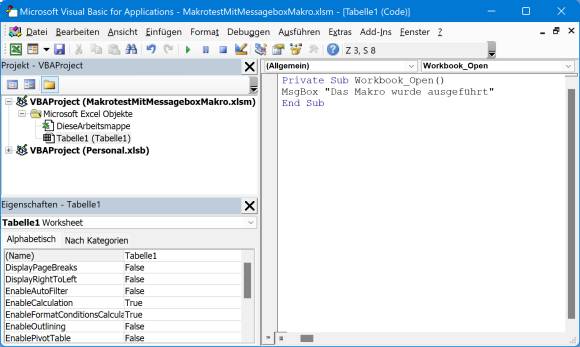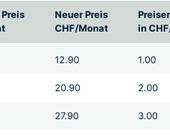Excel und Word: Testmakro, um die Makro-Einstellungen zu testen
Testdatei mit Makro – so gehts Schritt für Schritt
Wir zeigen es anhand einer Excel-Datei. In Word funktioniert es (mit dem leicht angepassten Word-Makro) aber genau gleich.
Öffnen Sie eine leere Excel-Datei und speichern Sie diese gleich via Datei/Speichern unter/Durchsuchen mit dem Dateityp «Excel-Arbeitsmappe mit Makros (.xlsm)» zum Beispiel mit Namen MakrotestMitMessageboxMakro.xlsm auf dem Desktop.
Öffnen Sie in dieser Datei mit Alt+F11 den Visual-Basic-Editor und klicken Sie darin in der linken Spalte doppelt auf DieseArbeitsmappe. Fügen Sie diese drei kleinen Codezeilen ein:
Private Sub Workbook_Open()
MsgBox "Das Makro wurde ausgeführt"
End SubSchliessen Sie das Visual-Basic-Fenster über einen Klick aufs X oben rechts, schliessen und speichern Sie die Datei.
Word: Falls Sie es anhand einer Word-Datei testen wollen: Speichern Sie eine leere Word-Datei unter dem Dateityp «Word-Dokument mit Makros (*.docm)». Nach dem Öffnen des VB-Editors (Alt+F11) doppelklicken Sie in der linken Spalte beim Zweig mit demselben Dateinamen auf ThisDocument. Verwenden Sie das für Word angepasste Makro:
Private Sub Document_Open()
MsgBox "Das Makro wurde ausgeführt"
End SubNun auch hier das VB-Fenster schliessen und die Word-Datei beim Schliessen speichern lassen.
Jetzt können Sie die Testdatei doppelklicken. Beim Öffnen sollte nun ein gelber Hinweisbalken mit dem Hinweis «Makros wurden deaktiviert» erscheinen. Erst beim Anklicken von Inhalt aktivieren sollte die Messagebox «Das Makro wurde ausgeführt» erscheinen. In diesem Fall wurde das Makro gestartet.
Nicht verwirren lassen: Sobald Sie in dieser Datei einmal Inhalt aktivieren geklickt haben, fügt Excel (oder Word) diese in einer versteckten Liste mit vertrauenswürdigen Dateien hinzu. Das bedeutet, dass ab dem zweiten Öffnen der gelbe Makro-Warnbalken nicht mehr erscheint und das Makro sofort ausgeführt wird.
Ein Zurücksetzen der Liste mit vertrauenswürdigen Dokumenten geht in Word und Excel so: Öffnen Sie Datei/Optionen/Trust Center/Einstellungen für das Trust Center/Vertrauenswürdige Dokumente. Hinter «Alle vertrauenswürdigen Dokumente löschen, sodass sie nicht mehr vertrauenswürdig sind» klicken Sie auf Löschen. Das löscht nur die Liste, nicht aber die Dokumente selbst.