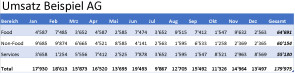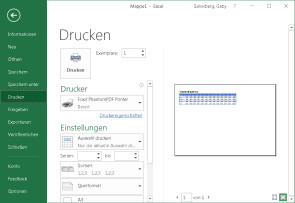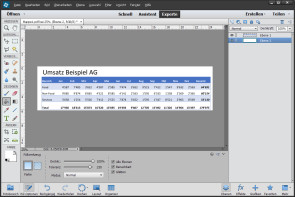Office
25.07.2017, 09:15 Uhr
Wie kann ich eine Excel-Tabelle als Bild speichern?
Sei es für Druckzwecke oder für die Webseite – es gibt Situationen, in denen Sie aus einer Excel-Tabelle eine Bilddatei erzeugen müssen. Hier ein paar einfache Möglichkeiten.
Sieht die am Bildschirm angezeigte Tabelle in Ihrer Excel-Datei genau so aus, wie Sie die Darstellung gerne haben wollen?
Dann tuts vielleicht die Screenshot-Lösung: Schalten Sie im Reiter Ansicht gegebenenfalls die Gitternetzlinien aus. Ziehen Sie das Fenster gross genug oder schalten Sie es ins Vollbild. Zoomen Sie die Tabelle jetzt so gross, dass sie mit allen benötigten Informationen gerade noch Platz im Fenster hat. So werden bei kleineren Tabellen Schriften grösser skaliert, was für die Nutzung in höheren Auflösungen mehr Bildpunkte zur Verfügung stellt. Soll jetzt exakt der angezeigte Tabellenbereich in ein Bild? Starten Sie das Windows-Snipping-Tool. Falls Sie keine Taskleisten- oder Startmenüverknüpfung davon haben, drücken Sie Start, tippen Sie snip ein und starten Sie das Snipping-Tool. Räumen Sie alle anderen Fenster aus dem Weg, sodass Sie die gesamte benötigte Tabelle auf dem Bildschirm haben. Wählen Sie im Snipping-Tool Neu/Rechteckiges Ausschneiden. Ziehen Sie ein Rechteck um den zu knipsenden Tabellenbereich. Im Snipping-Tool erscheint der geknipste Ausschnitt. Klicken Sie aufs Disketten-Symbol und speichern Sie die Datei am gewünschten Ort im gewünschten Format.
Notiz: Es gäbe übrigens auch ein Excel-internes Kamera-Tool, das man in die Schnellzugriffsleiste stecken könnte. Es macht aber auch nicht viel mehr als einen Screenshot. Mit dem Snipping-Tool sind Sie flexibler.
Bei grösseren Tabellen wird das schwierig, denn Sie bekommen eventuell nicht die ganze Tabelle in der erforderlichen Grösse auf den Bildschirm. Wenn Sie nämlich die Darstellung für den Bildschirm verkleinern (herauszoomen), leidet die Schriftqualität. Darum könnten Sie es mit dem Umweg über eine PDF-Datei versuchen. Greifen Sie via Seitenlayout/Format zu einem grösseren Seitenformat (z.B. A3), wählen Sie bei Seitenränder beispielsweise «schmal» und drehen Sie die Ausrichtung je nach Tabelle passend ins Hoch- oder Querformat. Das Ziel: Die Tabelle soll komplett auf einer einzelnen (grossen) Seite Platz haben.
Markieren Sie den zu druckenden Bereich. Gehen Sie zu Datei/Drucken. Wählen Sie bei Einstellungen die Option Auswahl drucken. Beim Drucker greifen Sie zum Microsoft-eigenen oder zum nachträglich installierten PDF-Drucker.
Klicken Sie auf Drucken und speichern Sie die PDF-Datei am Ort Ihrer Wahl. Die Datei lässt sich jetzt in einem etwas besseren Bildbearbeitungsprogramm (zum Beispiel in Adobe Photoshop Elements) importieren; es muss einfach PDF-Dateien importieren können (gegebenenfalls tuts auch «The Gimp»). Dort können Sie die Datei weiterbearbeiten. Im Falle von Photoshop Elements fügen Sie dem Bild am besten zunächst eine Hintergrund-Ebene hinzu und füllen diese mit z.B. weisser Farbe. Schneiden Sie die Tabelle allenfalls noch genauer zu und speichern Sie die Datei dann als Bild.